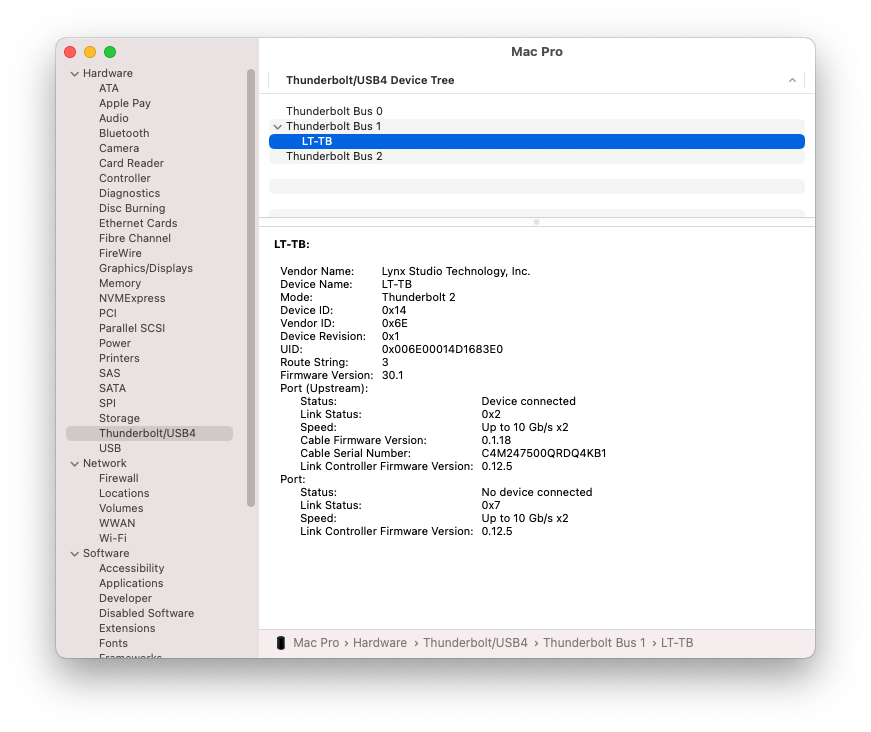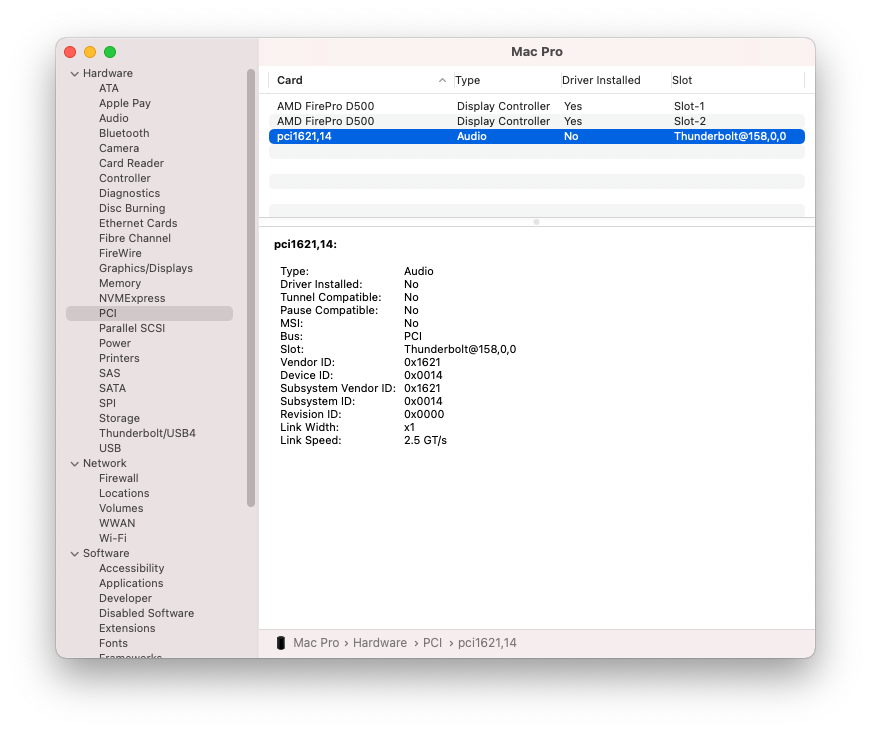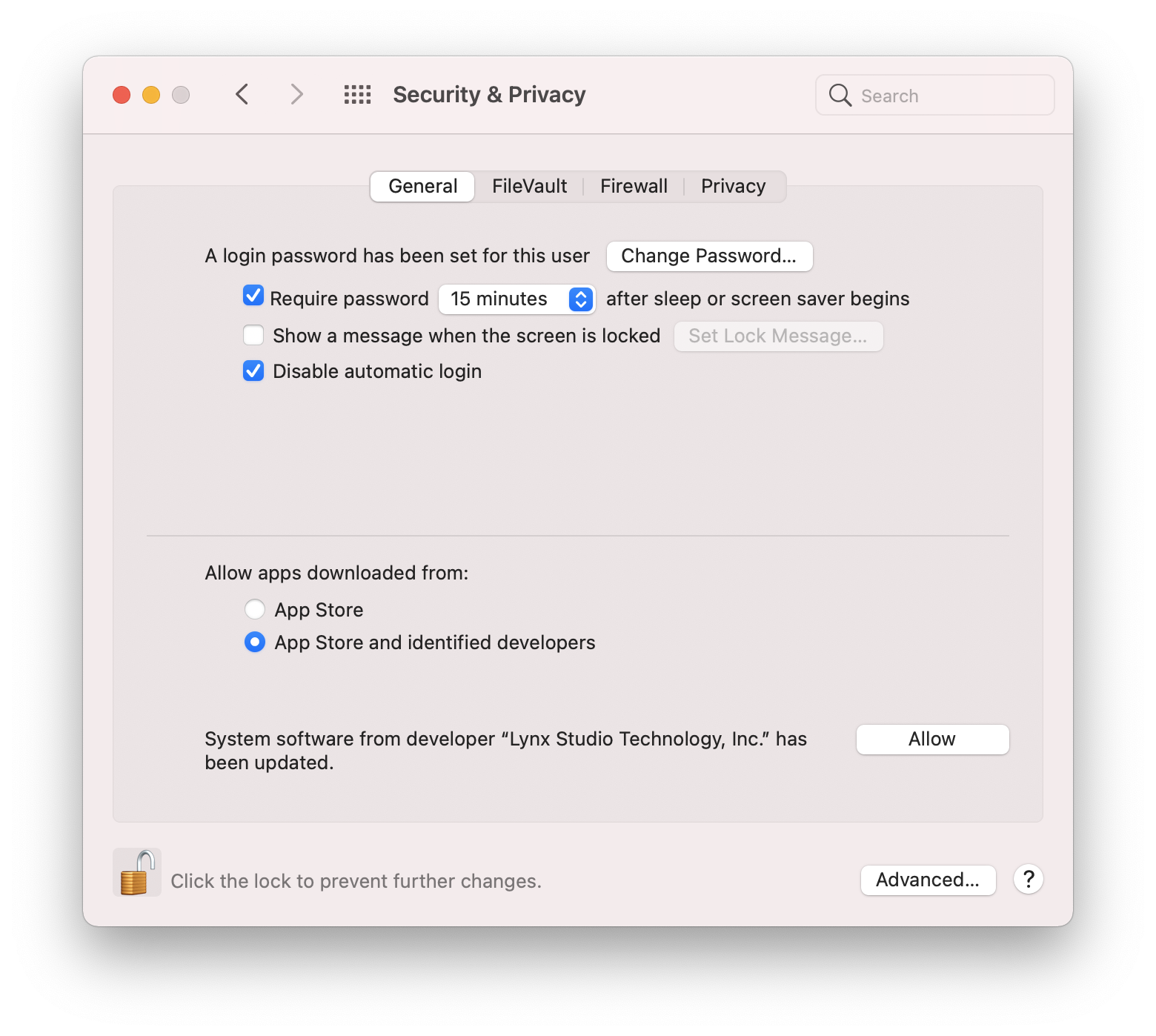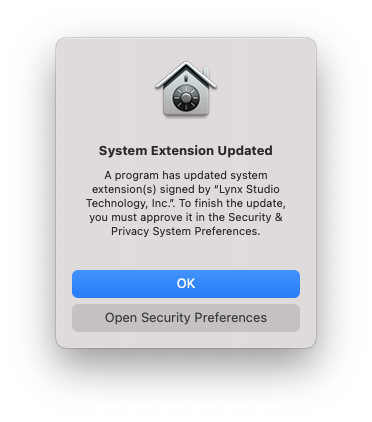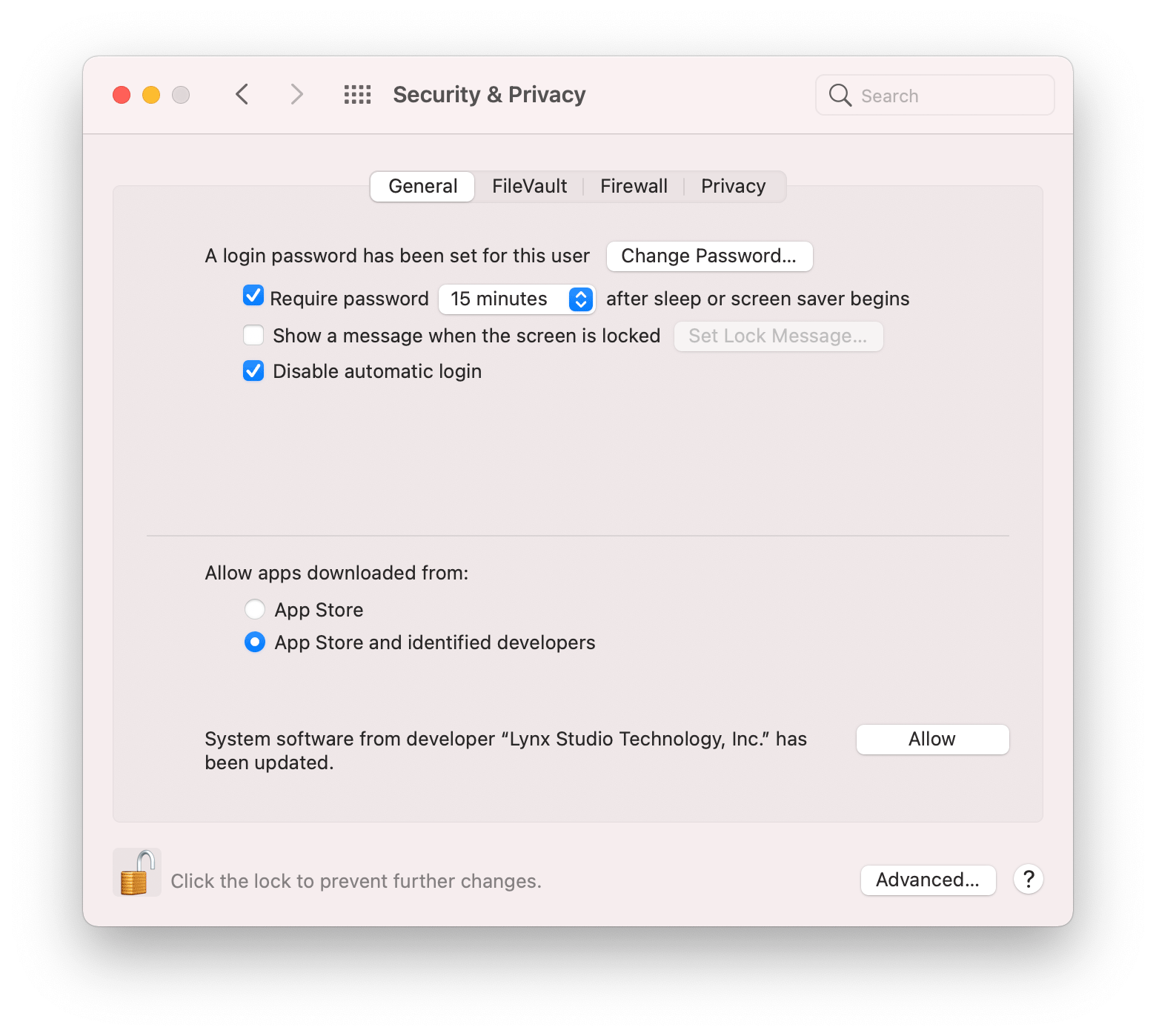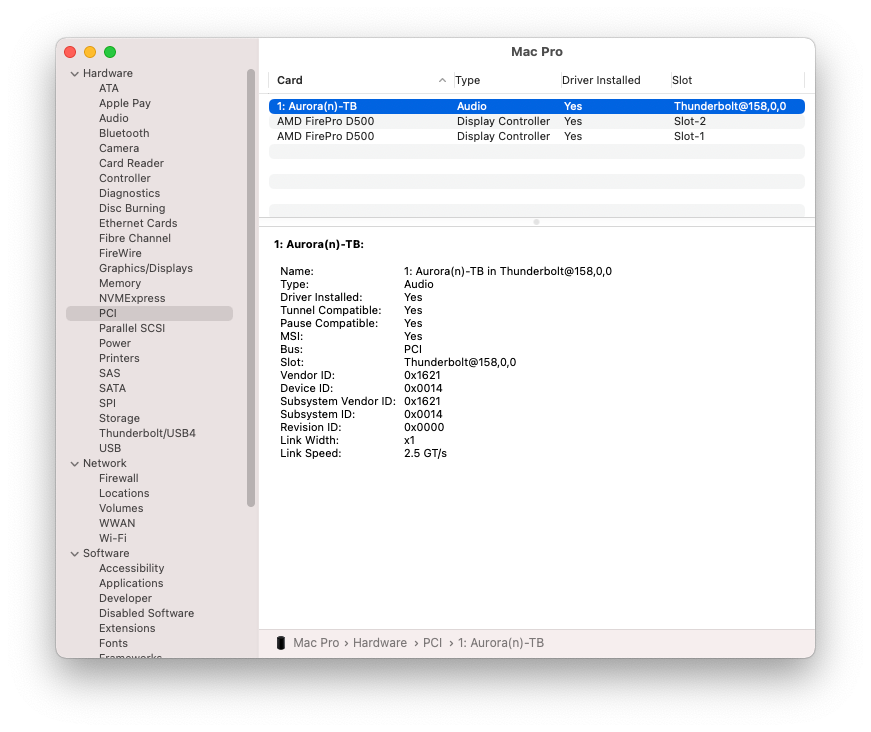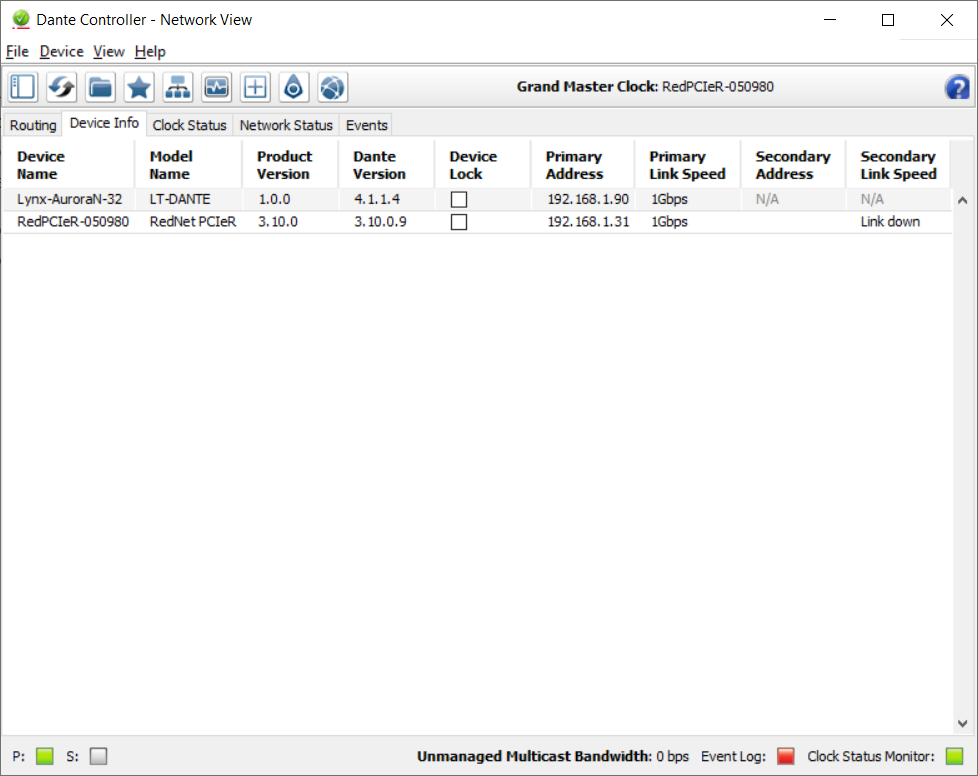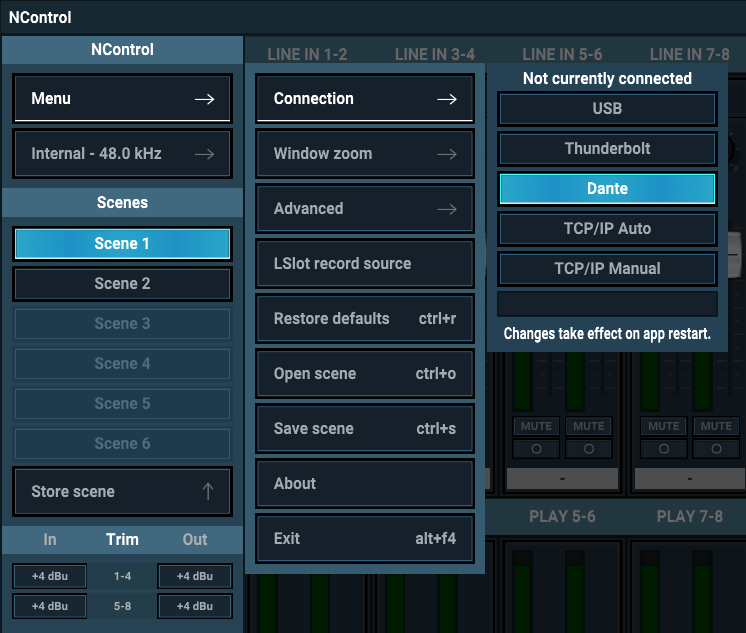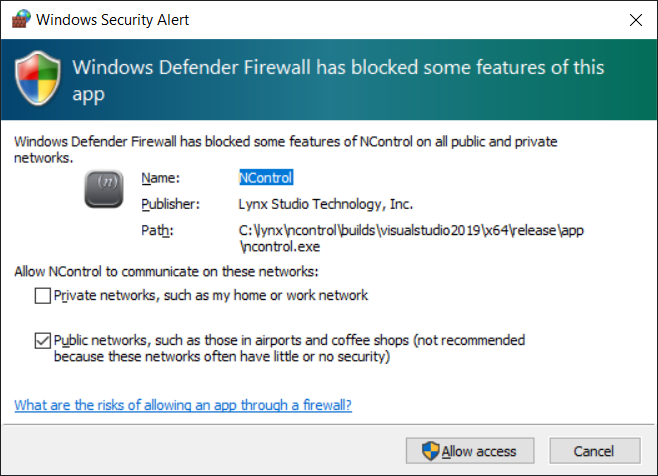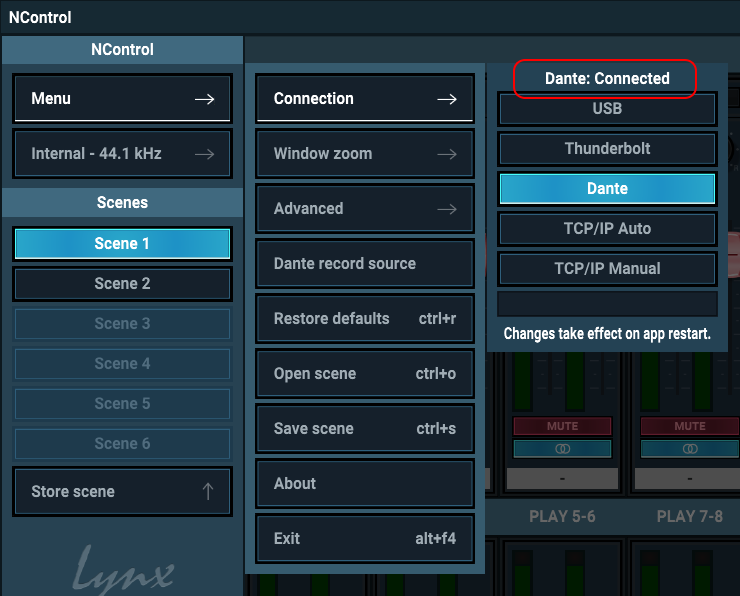Aurora(n)
Aurora(n) LM-DIG
LM-DIG LM-PRE4
LM-PRE4 LM-A4 / LM-A24
LM-A4 / LM-A24 LM-AIO8E
LM-AIO8E DB-ADAT
DB-ADAT
 Hilo 2
Hilo 2
 Lynx E22
Lynx E22 Lynx E44
Lynx E44 Lynx AES16e
Lynx AES16e
 LT-HD2
LT-HD2 LT-USB
LT-USB LT-TB3
LT-TB3 LT-DANTE
LT-DANTE
 Lynx Audiokabel
Lynx Audiokabel Lynx Hilo Rack V2
Lynx Hilo Rack V2Produktarchiv

 ältere Lynx Produkte
ältere Lynx ProdukteFirmwareHandbücher und DokumenteFragen und
Antworten (FAQ)Support-
formular
Aurora(n) How do I install an Aurora(n) with Thunderbolt? | ||
| ||
Aurora(n) How do I install an Aurora(n) with USB | ||
| ||
Aurora(n) What are the pinouts of the LM-DIG? | |||||||||||||||||||||||||||||||||||||||||||||||||||||||||||||||||
| |||||||||||||||||||||||||||||||||||||||||||||||||||||||||||||||||
Aurora(n) How to set up multiple TB or USB Aurora(n) to use with macOS | ||
| ||
Aurora(n) Thunderbolt - How to install V1 kernel driver on macOS Big Sur and Monterey | ||
| ||
Aurora(n) How do I install the macOS V2 (AudioDriverKit) driver? | ||
| ||
Aurora(n) Changes with HD firmware revision 15 | ||
| ||
Aurora(n) How do I update the firmware on my Aurora(n) | ||
| ||
Aurora(n) Formatting a micro SD card for use in Aurora(n) | ||
| ||
Aurora(n) Choosing micro SD Card Media | ||
| ||
Aurora(n) LT-DANTE Firmware Versions | ||
| ||
Aurora(n) Apple Big Sur and Apple Silicon M1 support | ||
| ||
Aurora(n) Thunderbolt 3 and 4 cables | ||
| ||
Aurora(n) What are my options to add channels to an Aurora(n). | ||
| ||
Aurora(n) Lynx support of Apple Silicon | ||
| ||
Aurora(n) Output is too loud for my monitoring equipment | ||
| ||
Aurora(n) I have clicks and pops in my playback | ||
| ||
Aurora(n) Audio plays back at a faster or slower rate than expected | ||
| ||
Aurora(n) I am playing audio from the computer but hear nothing from the Analog outputs | ||
| ||
Aurora(n) I want to change my Sync Source but it is locked out. | ||
| ||
Aurora(n) On my Aurora(n) USB I cannot play 176.4 or 192kHz material | ||
| ||
Aurora(n) Driver signing error in Windows 10 | ||
| ||
Aurora(n) I get no audio to my headphone outputs | ||
| ||
Aurora(n) When I attempt playback of SD Card tracks, they play counter does not increment and there is no audio | ||
| ||
Aurora(n) How do I clear space off of my micro-SD card. When I hide Takes in the SESSIONS menu, it does not free up space from the SD-Card | ||
| ||
Aurora(n) macOS 10.13 (High Sierra) and Thunderbolt | ||
| ||
Aurora(n) How to resolve dropouts while playing or recording | ||
| ||
Aurora(n) Inputs cannot be recorded in macOS 10.14: Mojave | ||
| ||
Aurora(n) With Aurora(n)HD, getting AAE1125 errors on launch or ProTools | ||
| ||
Aurora(n) How to start the Aurora(n) using the backup factory firmware | ||
| ||
Aurora(n) Using Aurora(n) with ThunderBolt 3 connection and MacBook Pro, and get error message to connect Power Supply | ||
| ||
Aurora(n) How to start the LT-TB using the backup factory firmware | ||
| ||
Aurora(n) Correcting driver installation issues on macOS Big Sur | ||||||||||||||||||||
| ||||||||||||||||||||
Aurora(n) Windows 10 Installation - error message during install: DIFXAPI_Error - PnP Install Failed | ||
| ||
Aurora(n) Using an AuroraN-HD(2) on a 2019 MacPro and losing channels or having clocking issues | ||
| ||
Aurora(n) How to get NControl working with an Aurora(n) with Dante | ||
| ||
Aurora(n) I accidentally moved NControl off-screen and now it always launches off-screen. How do I get it back? | ||
| ||
Produktkatalog
Produktarchiv
SUPPORT
Treiber und Firmware Downloads
Dokumentation
Fragen und Antworten (FAQ)
Supportformular
Unser Online Shop
Autorisierte Fachhändler
KONTAKT
Kontaktadresse
Kontaktformular
Entsorgung von Altgeräten
Impressum
Datenschutzinformationen
Neuste Meldungen
Lynx Studio Produkte in der Presse
Folgen Sie uns
Neuigkeiten rund um Lynx Studio auf den Sozialen Medien







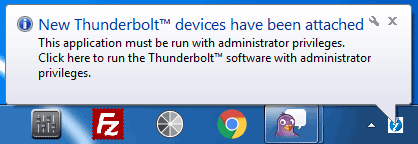
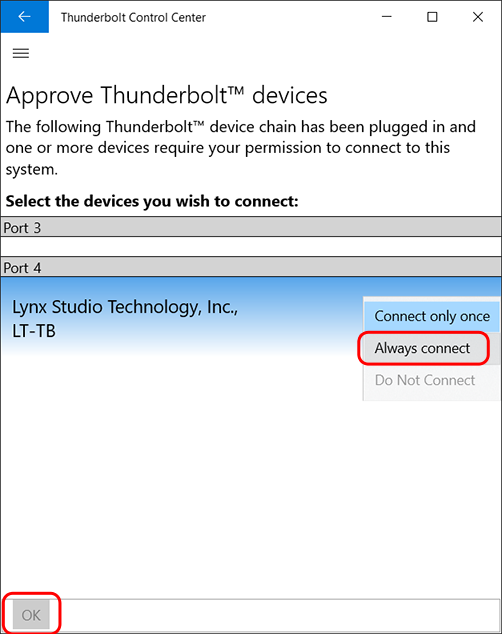
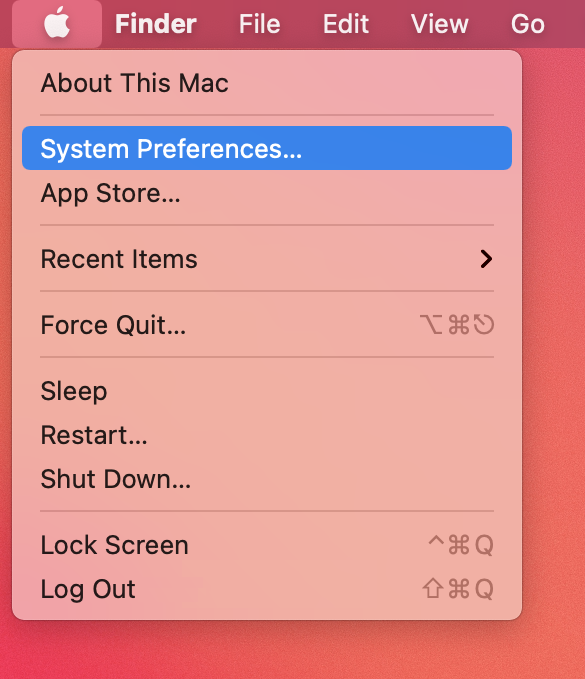
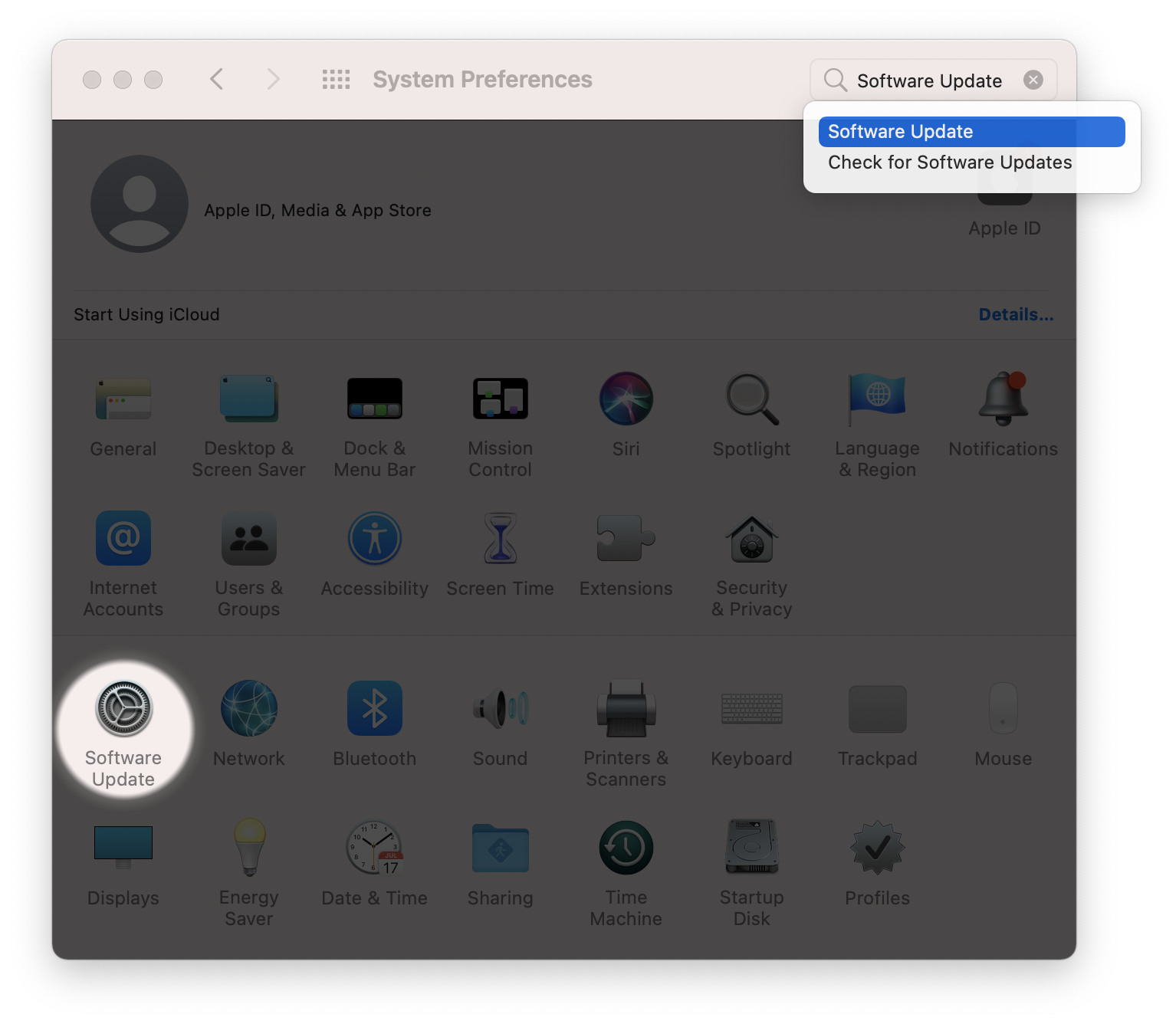
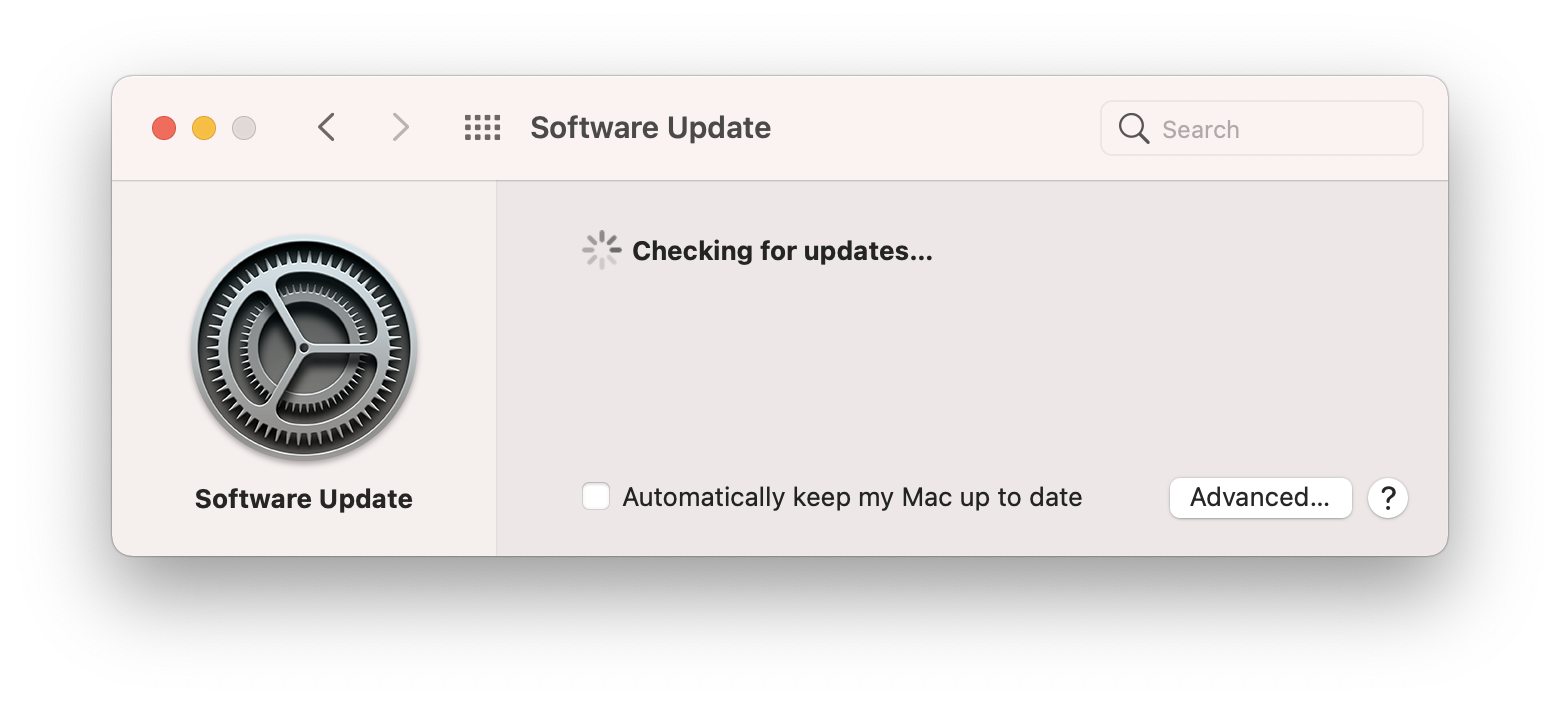
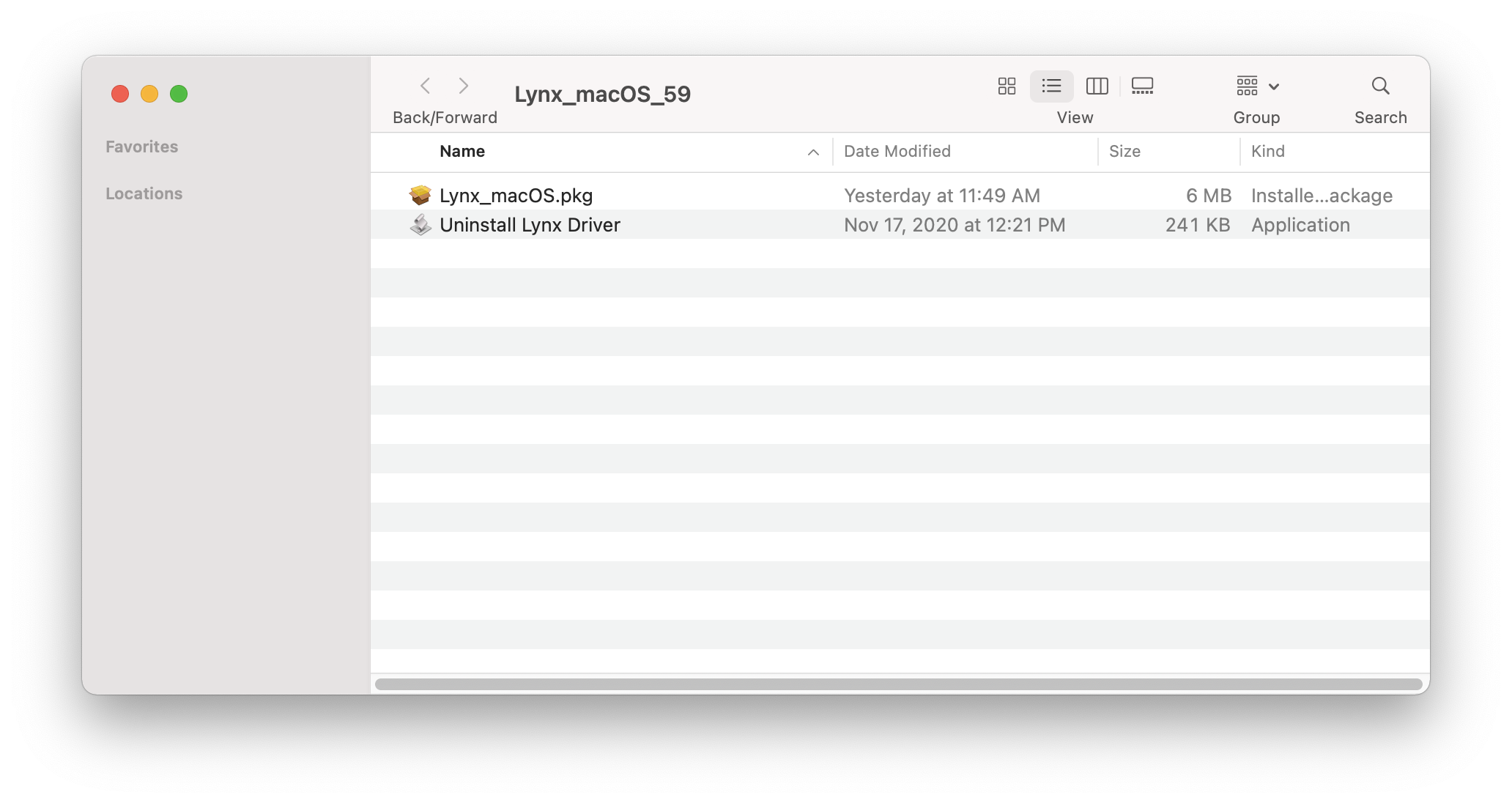
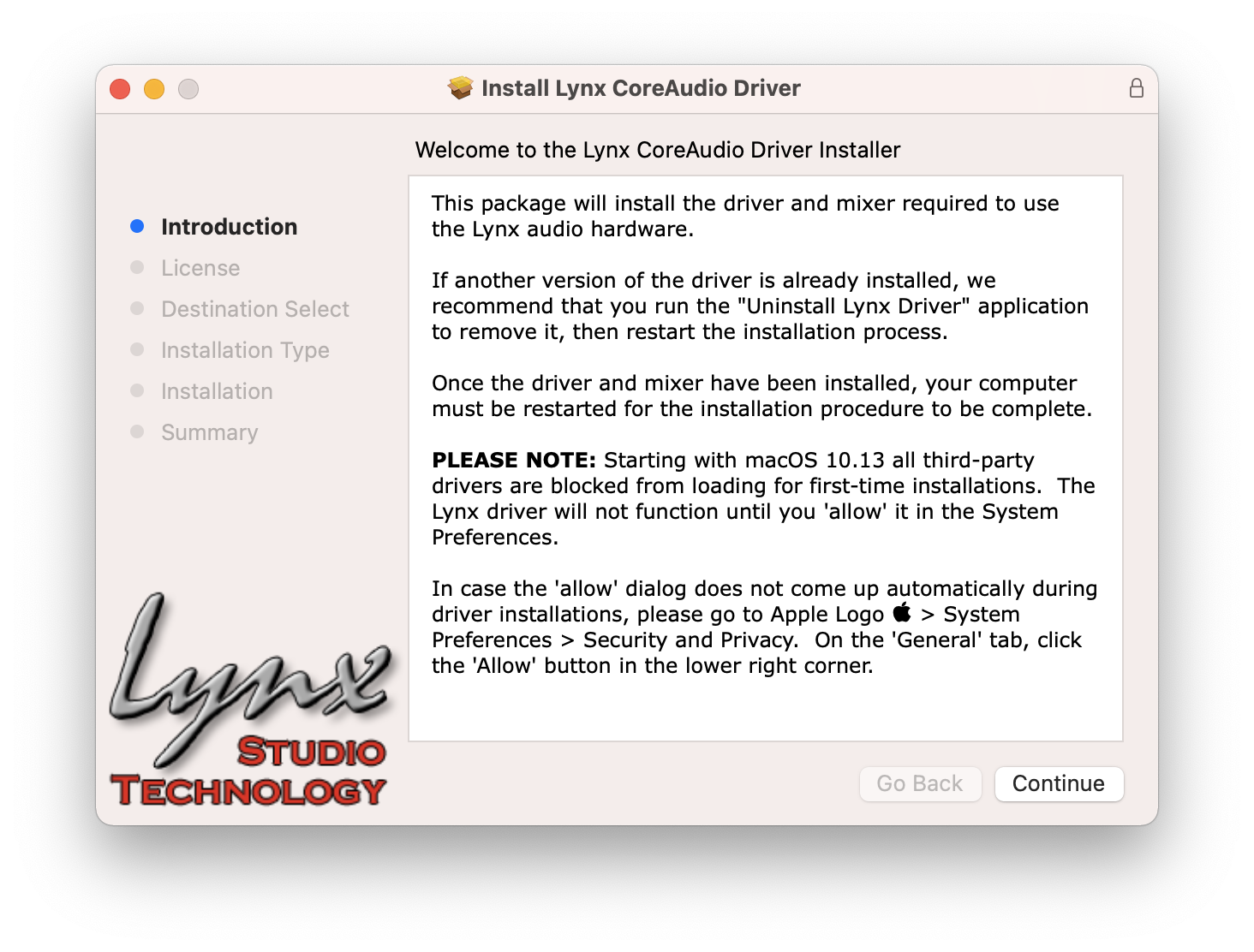
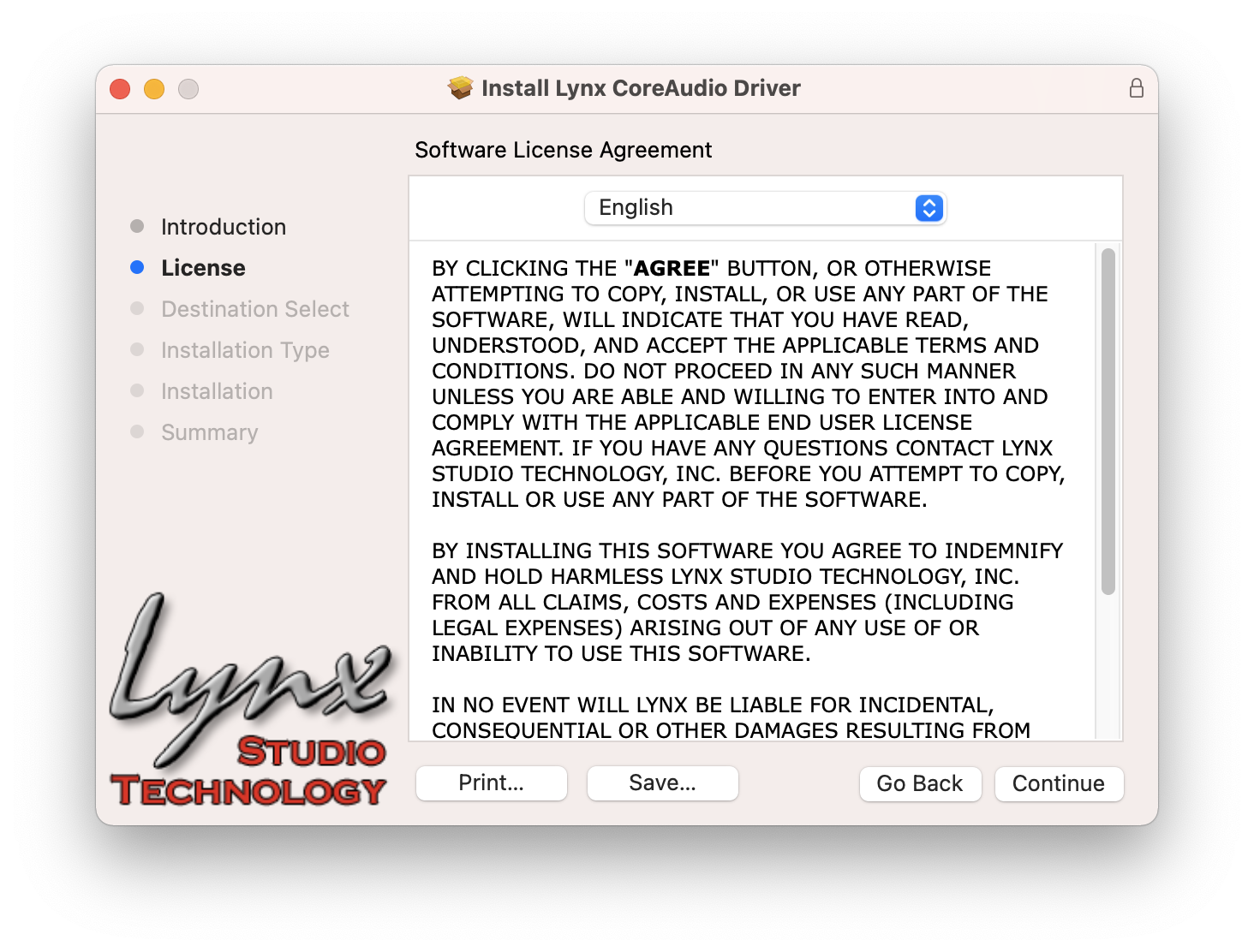
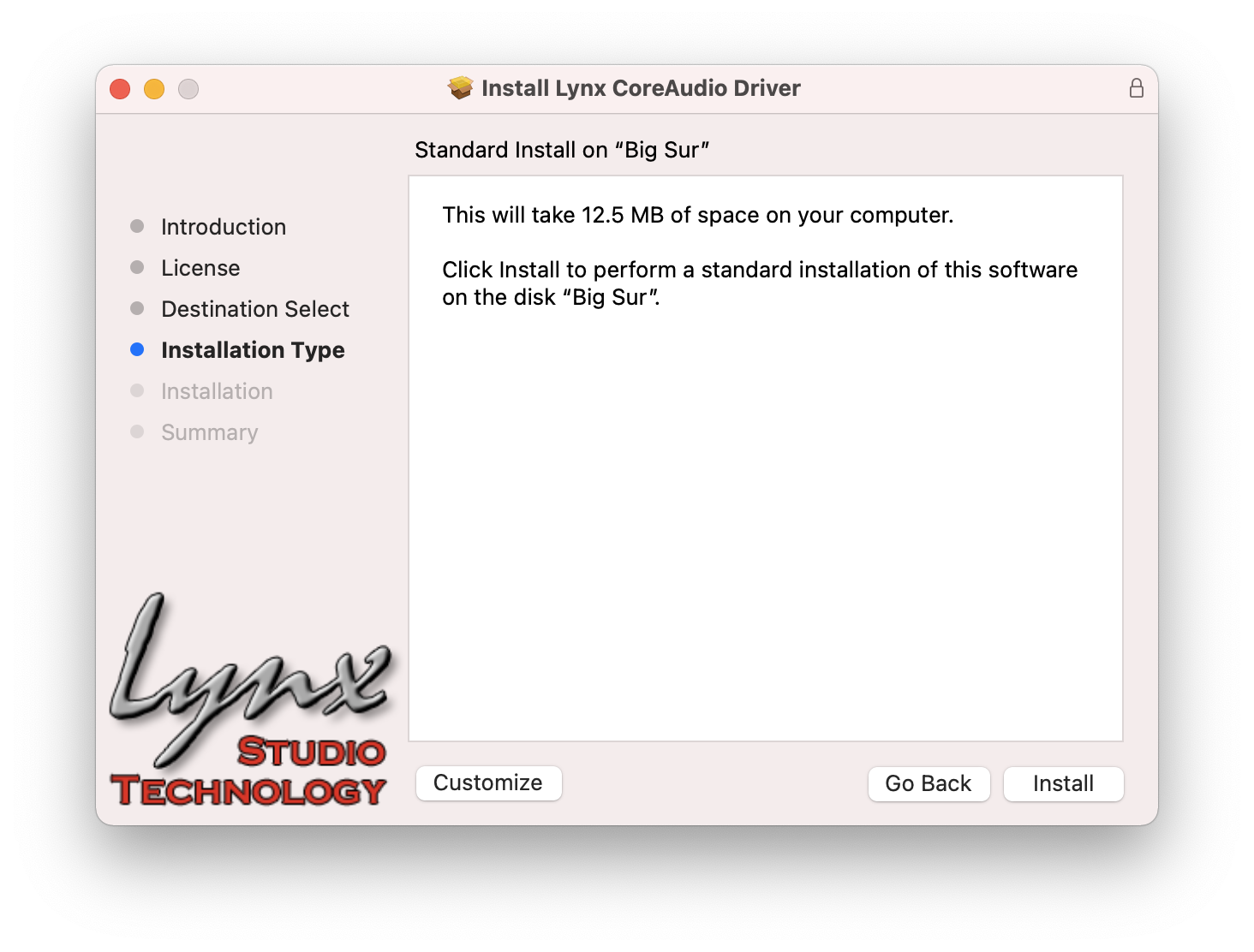
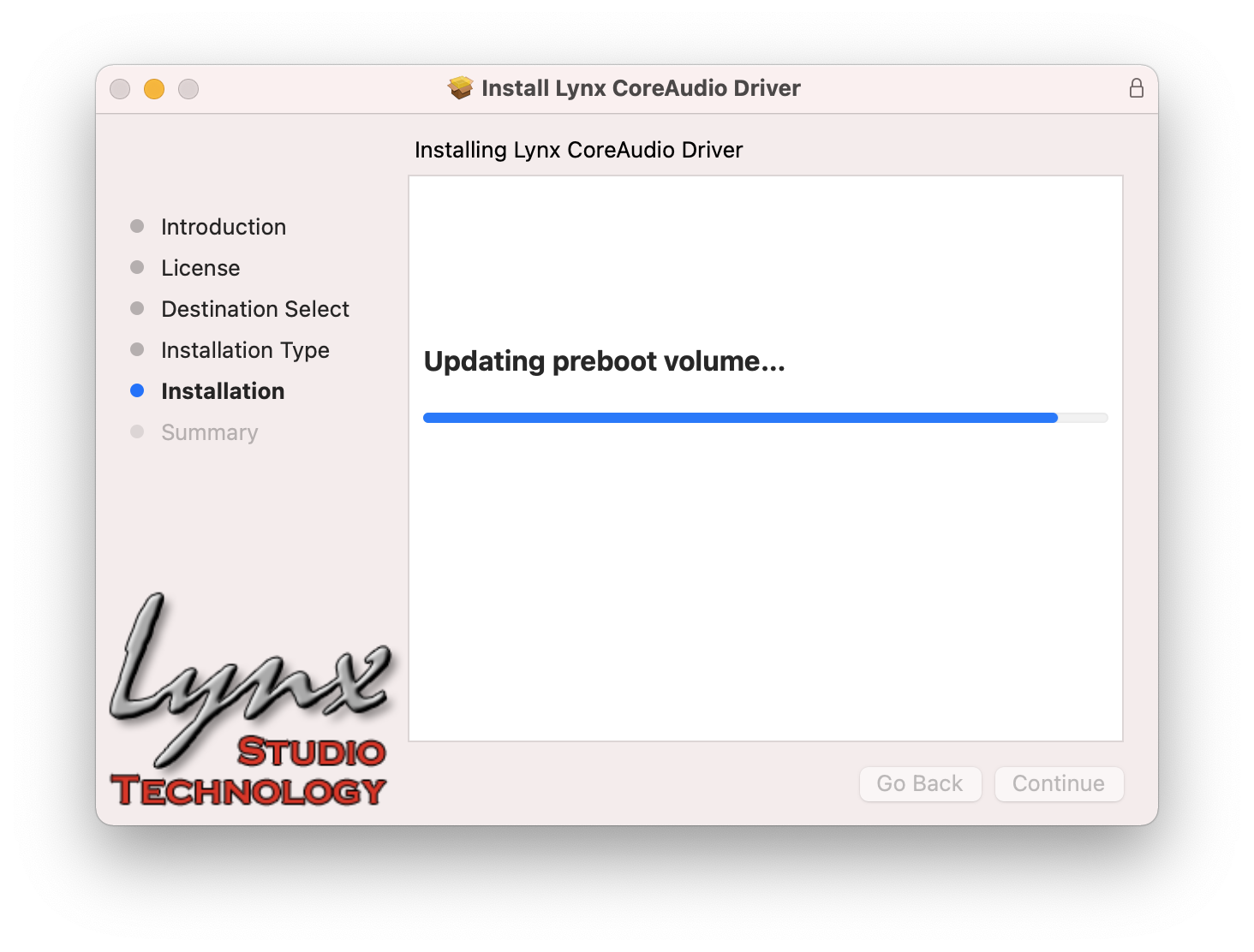
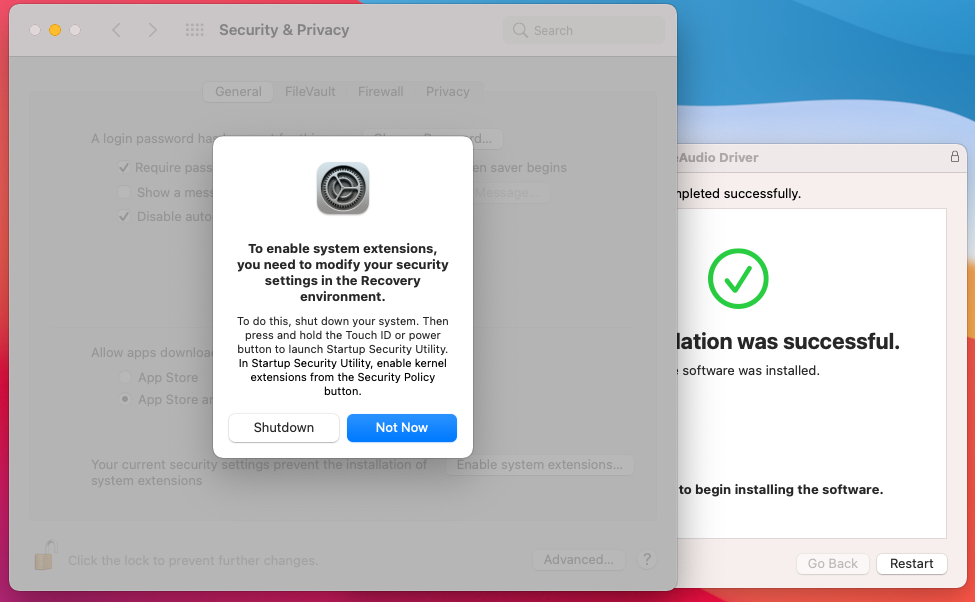
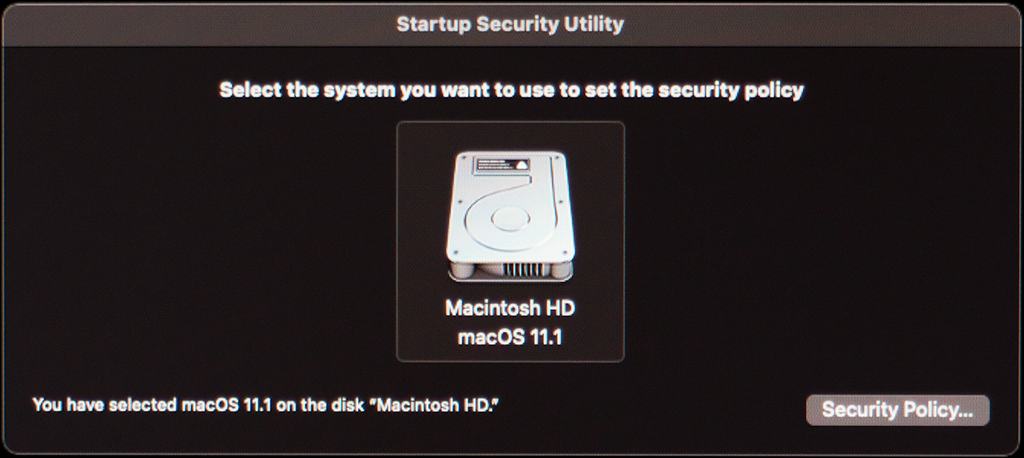
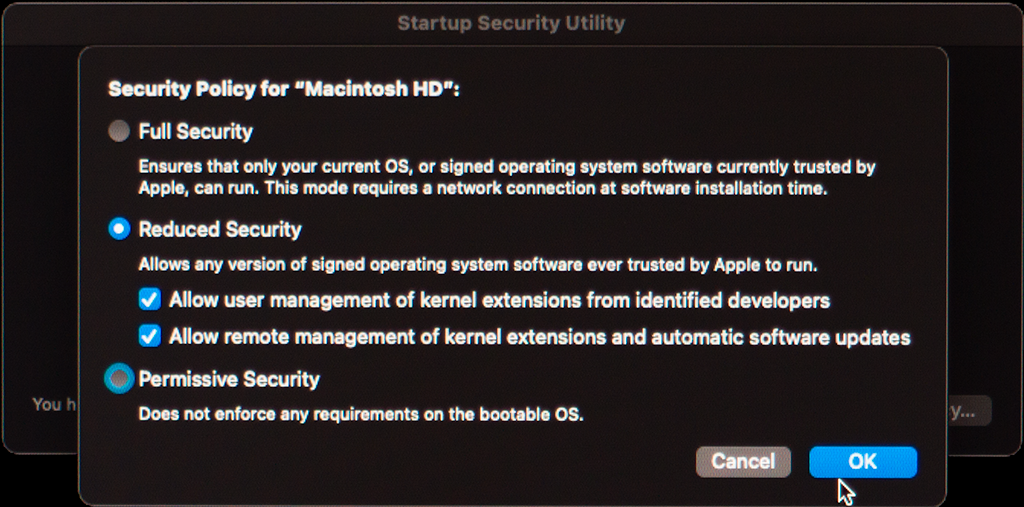
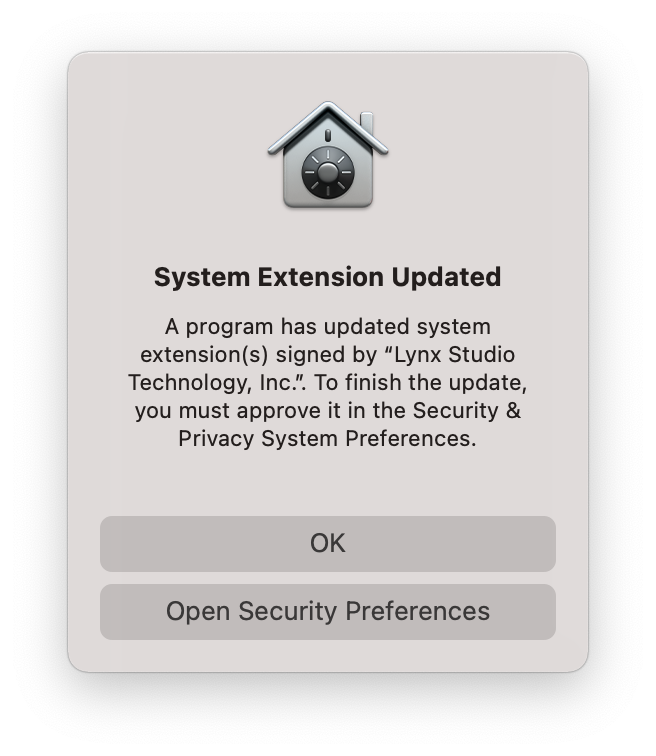
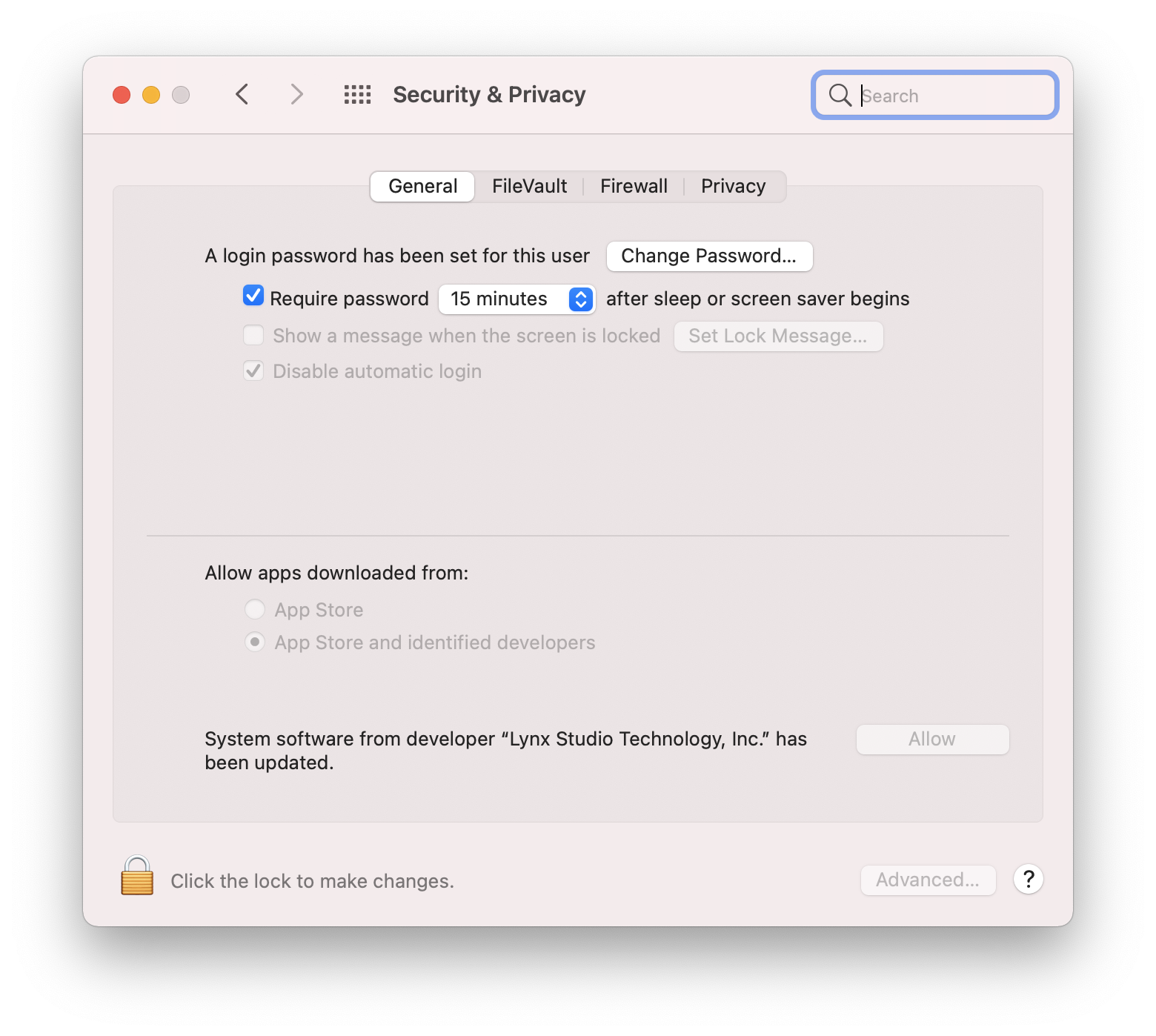
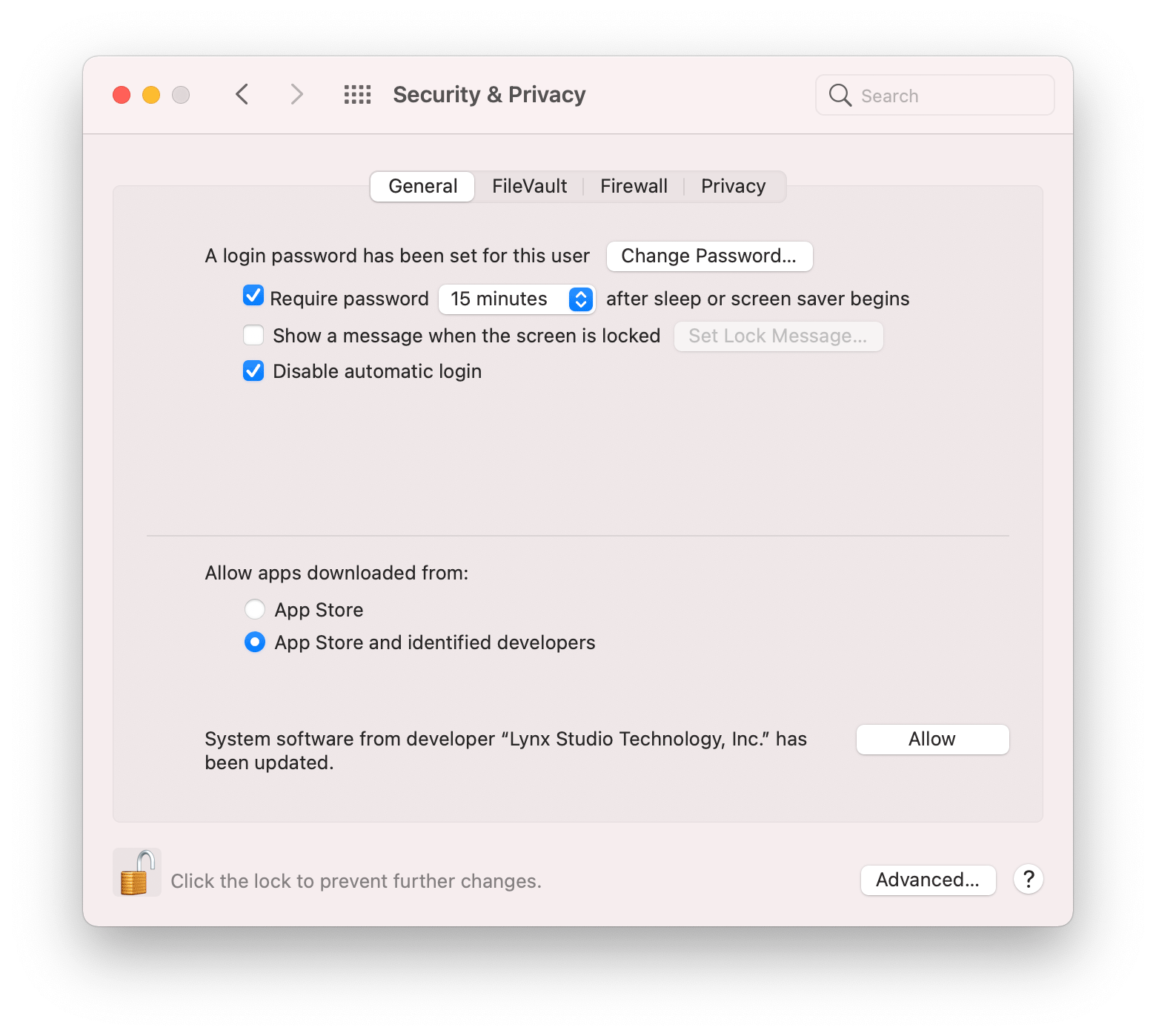
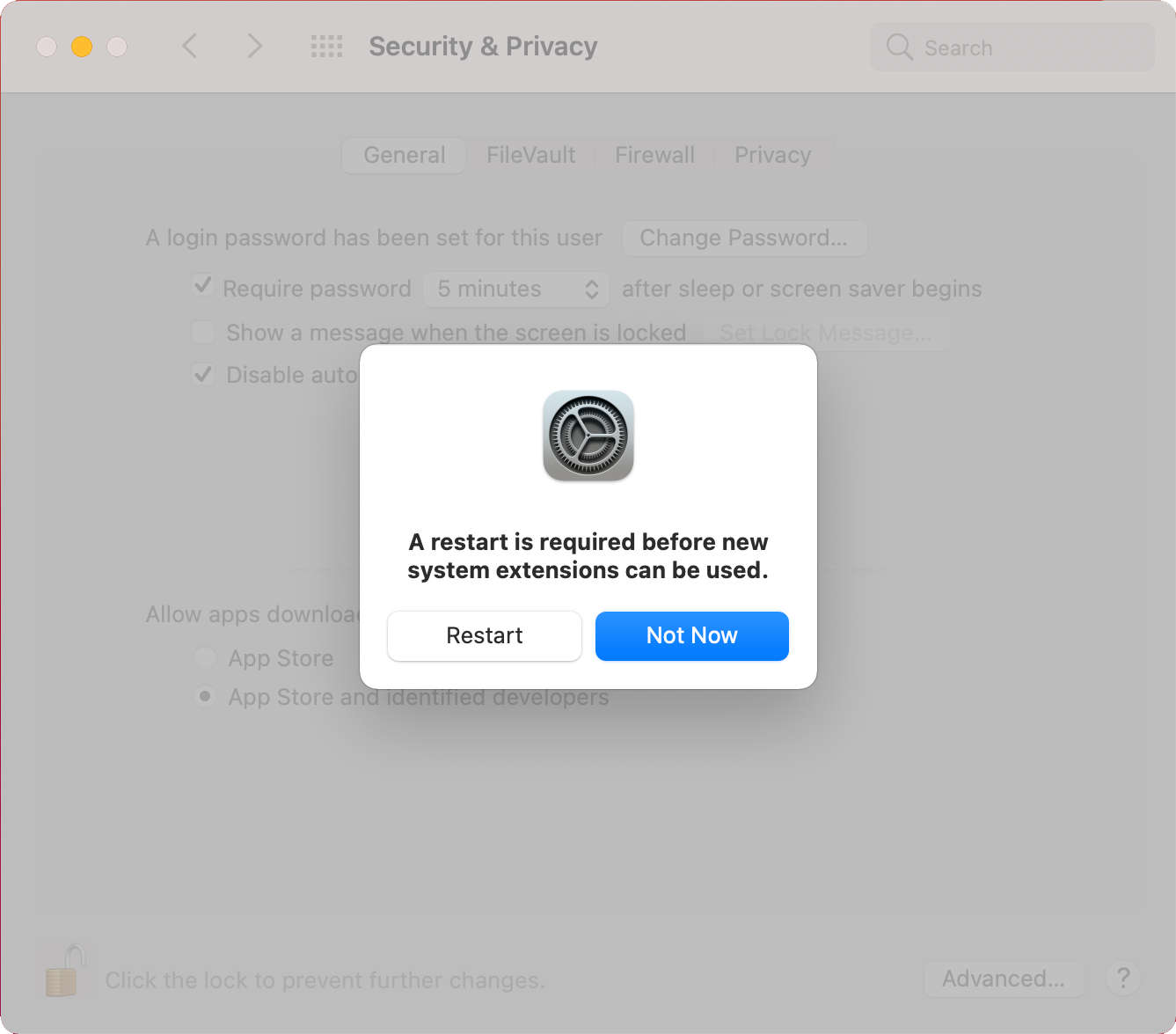
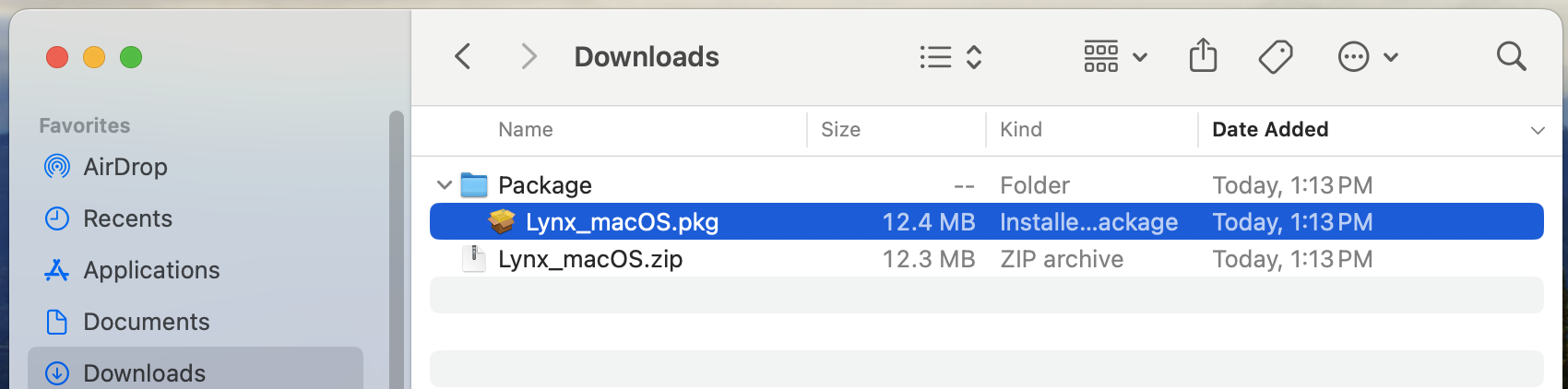

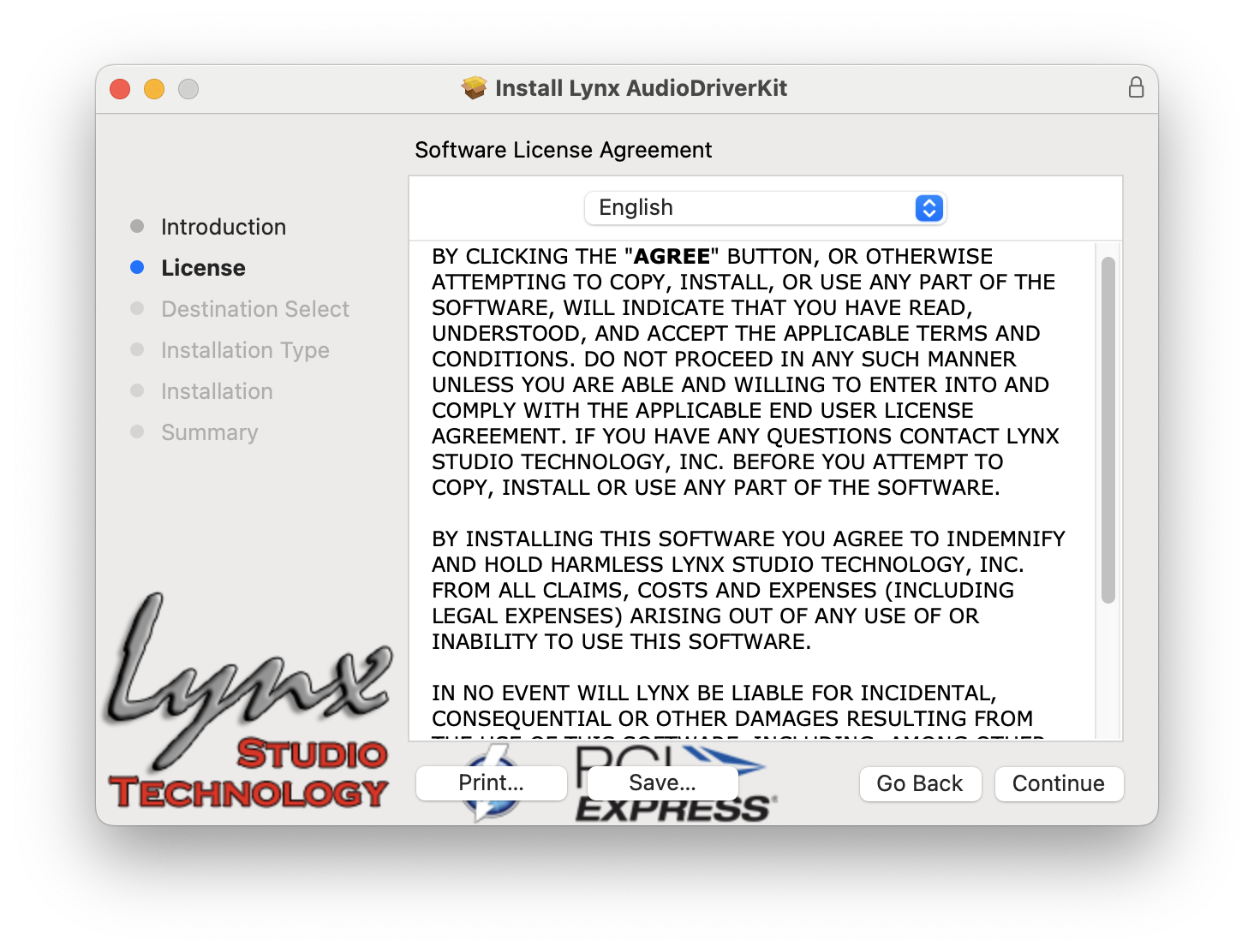
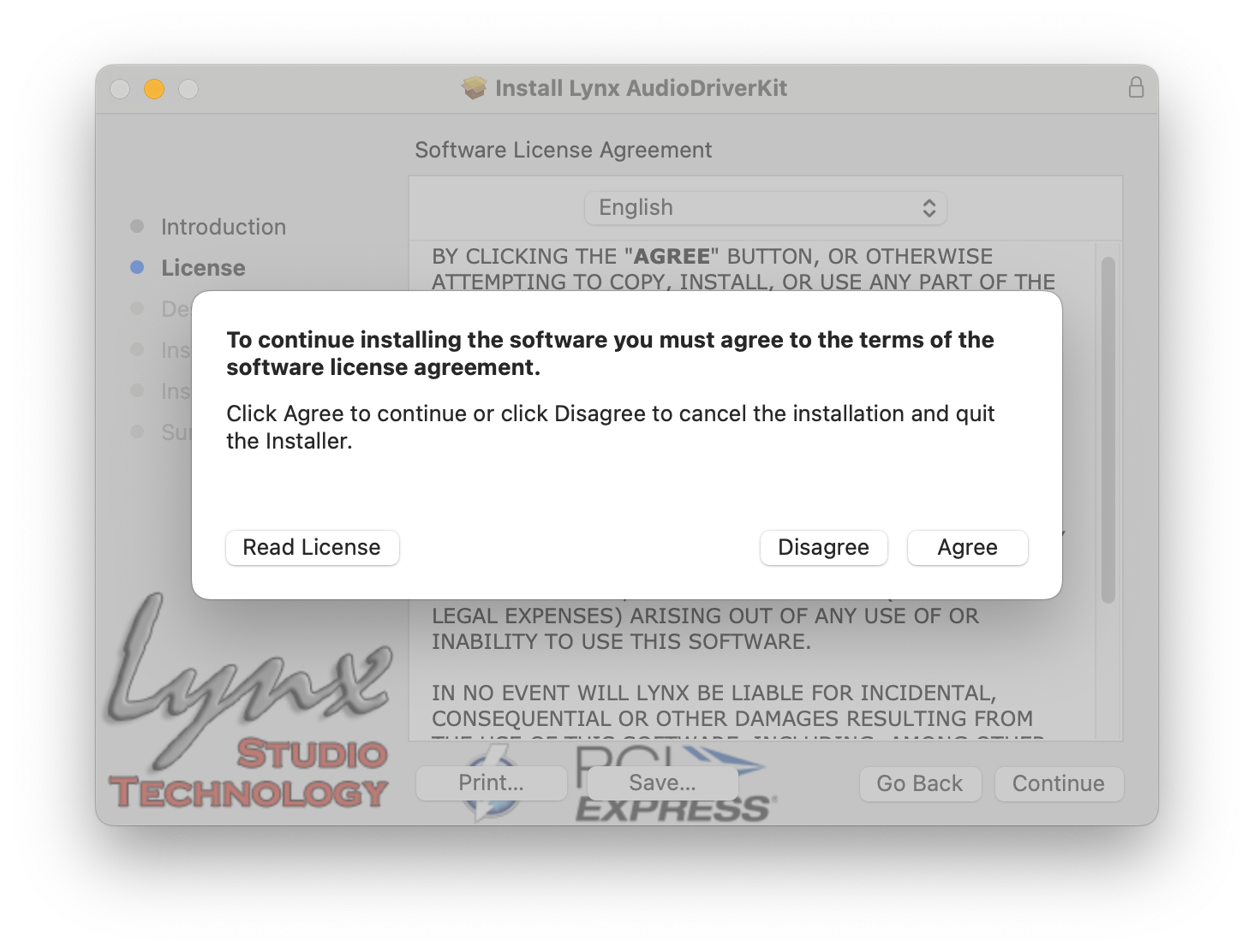
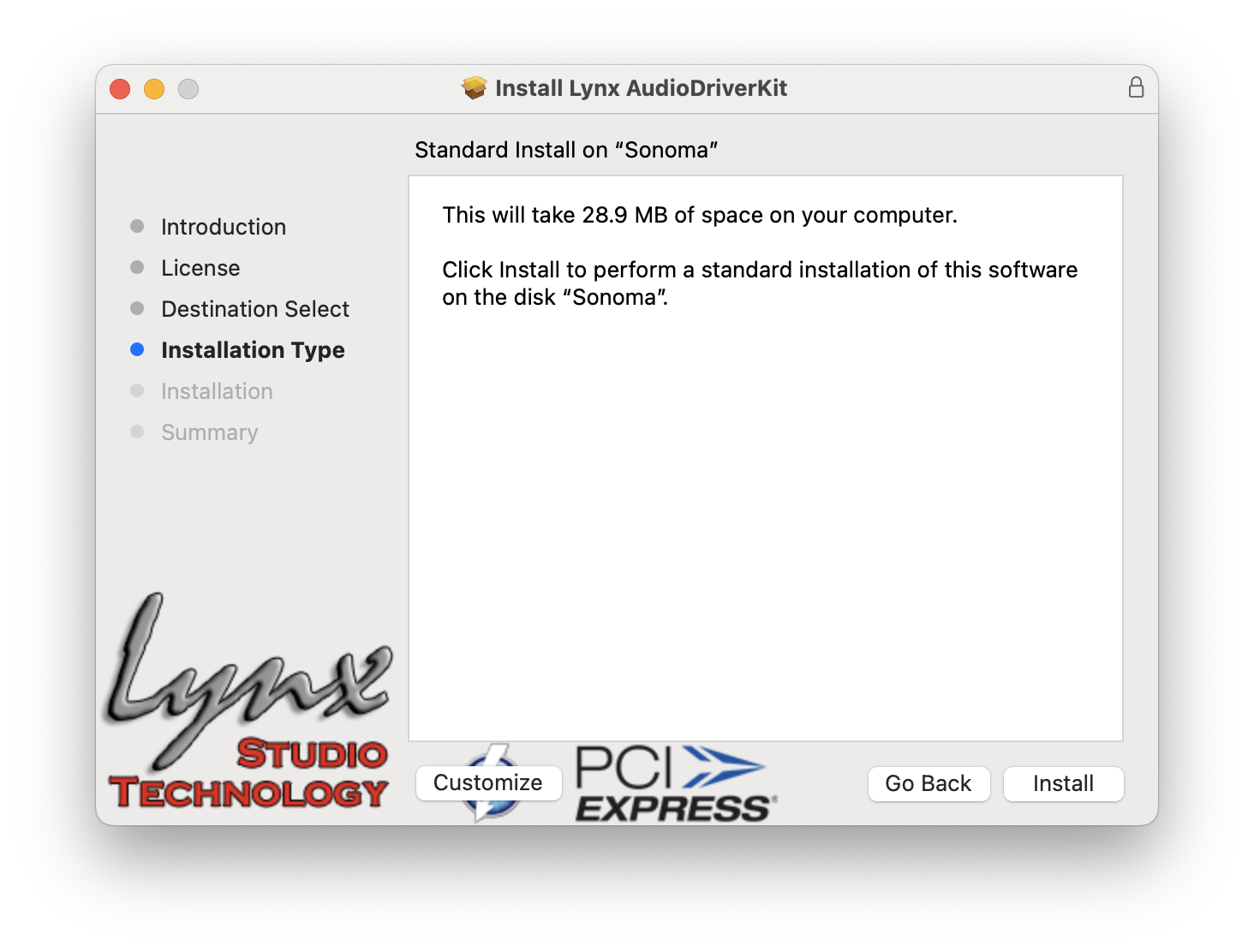
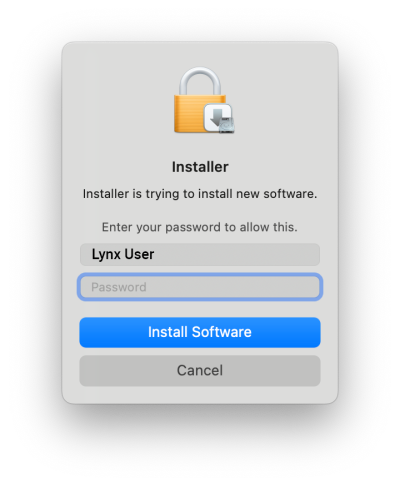
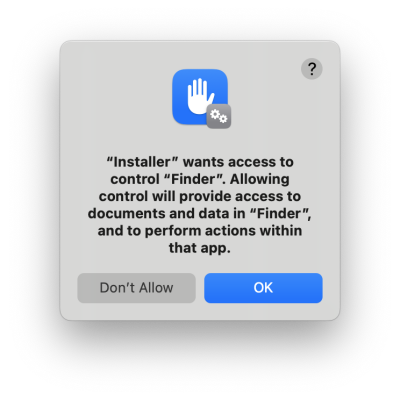
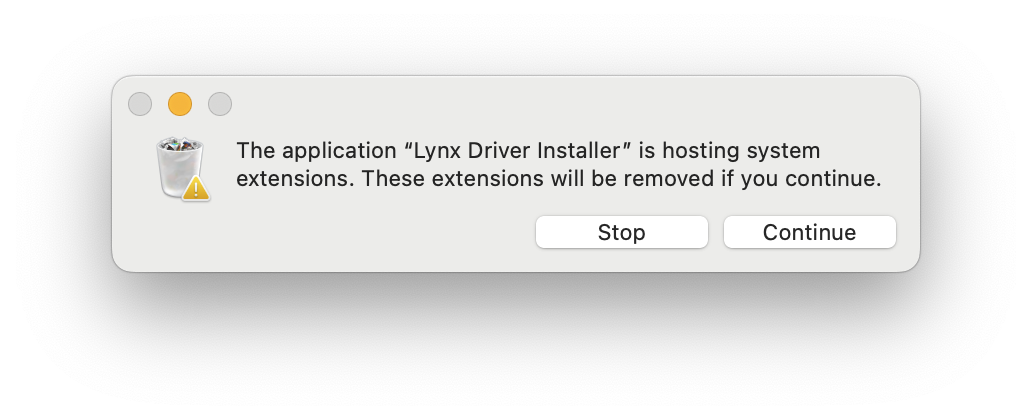
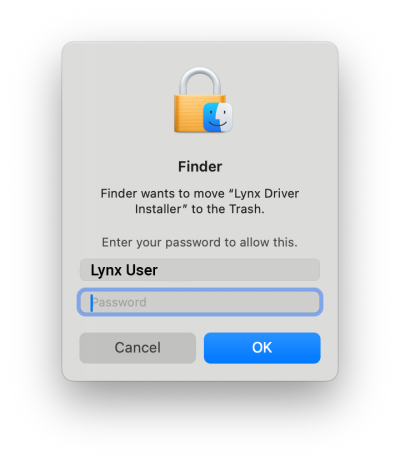
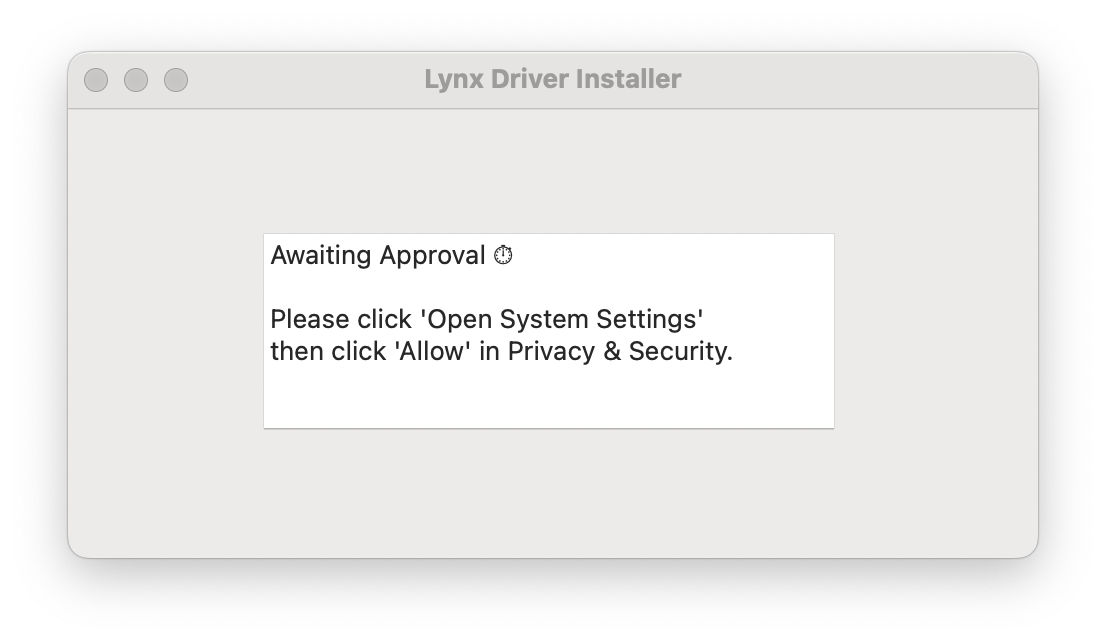

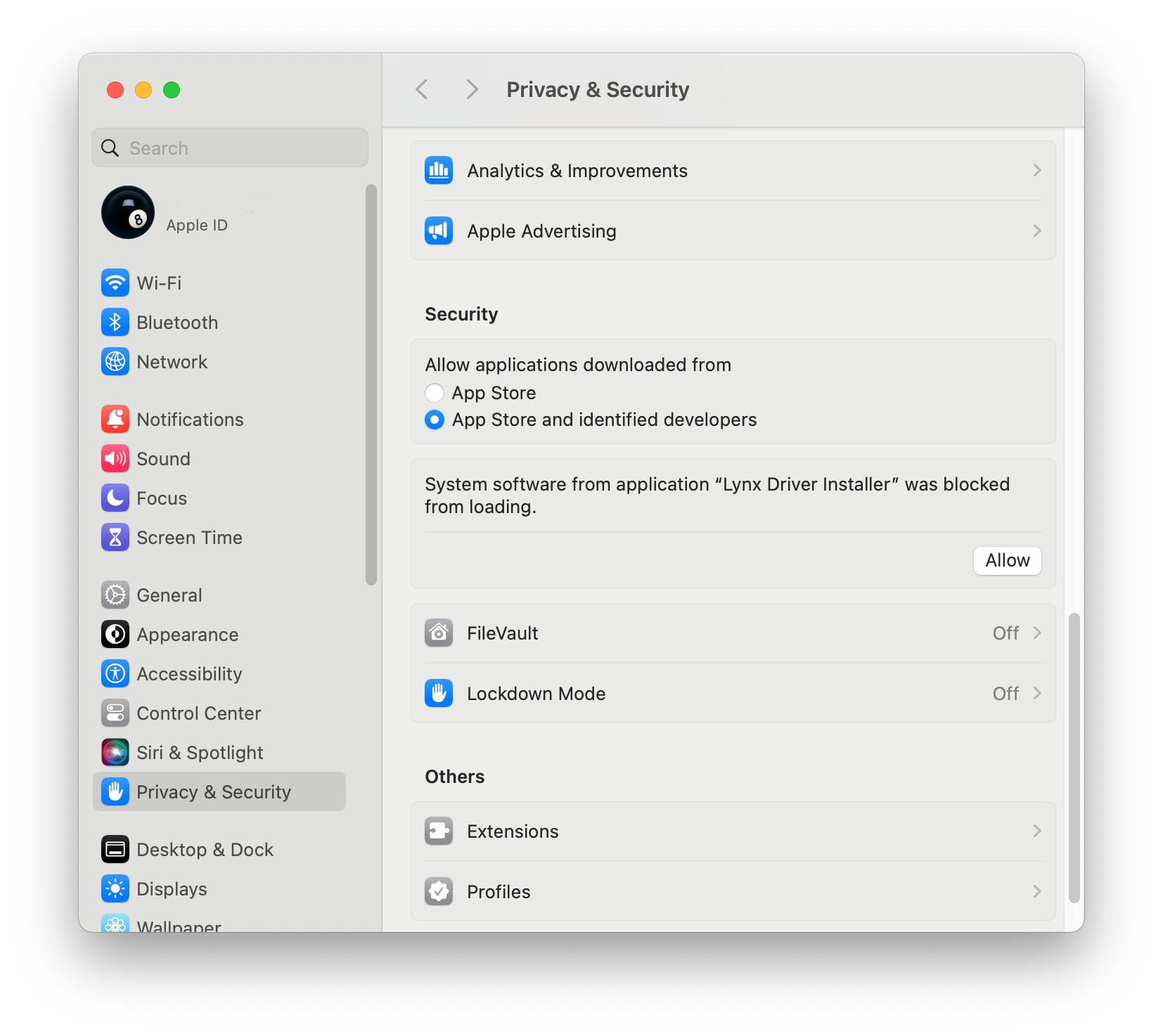
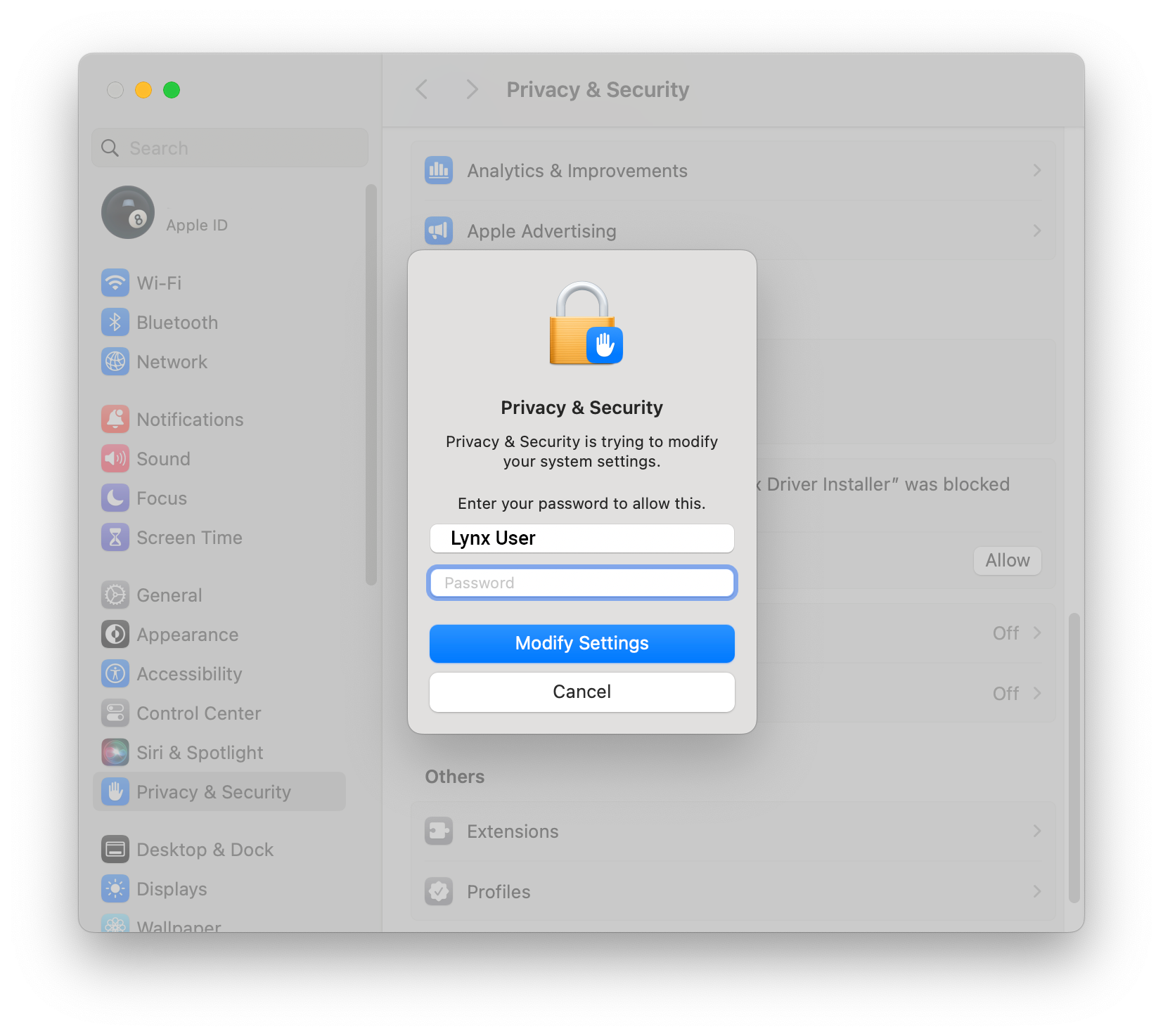
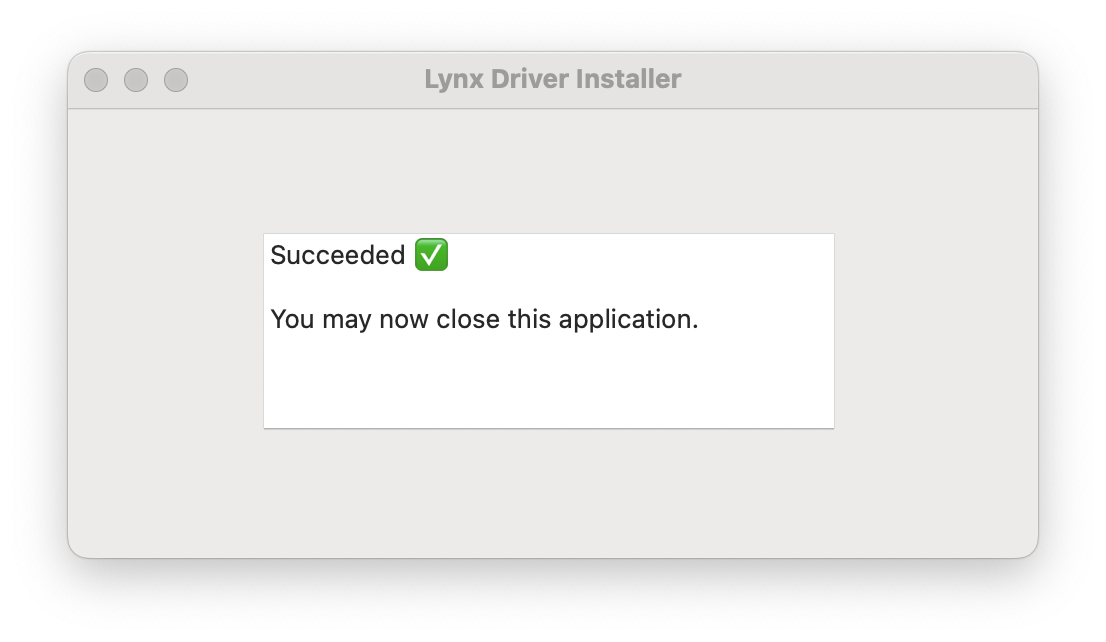
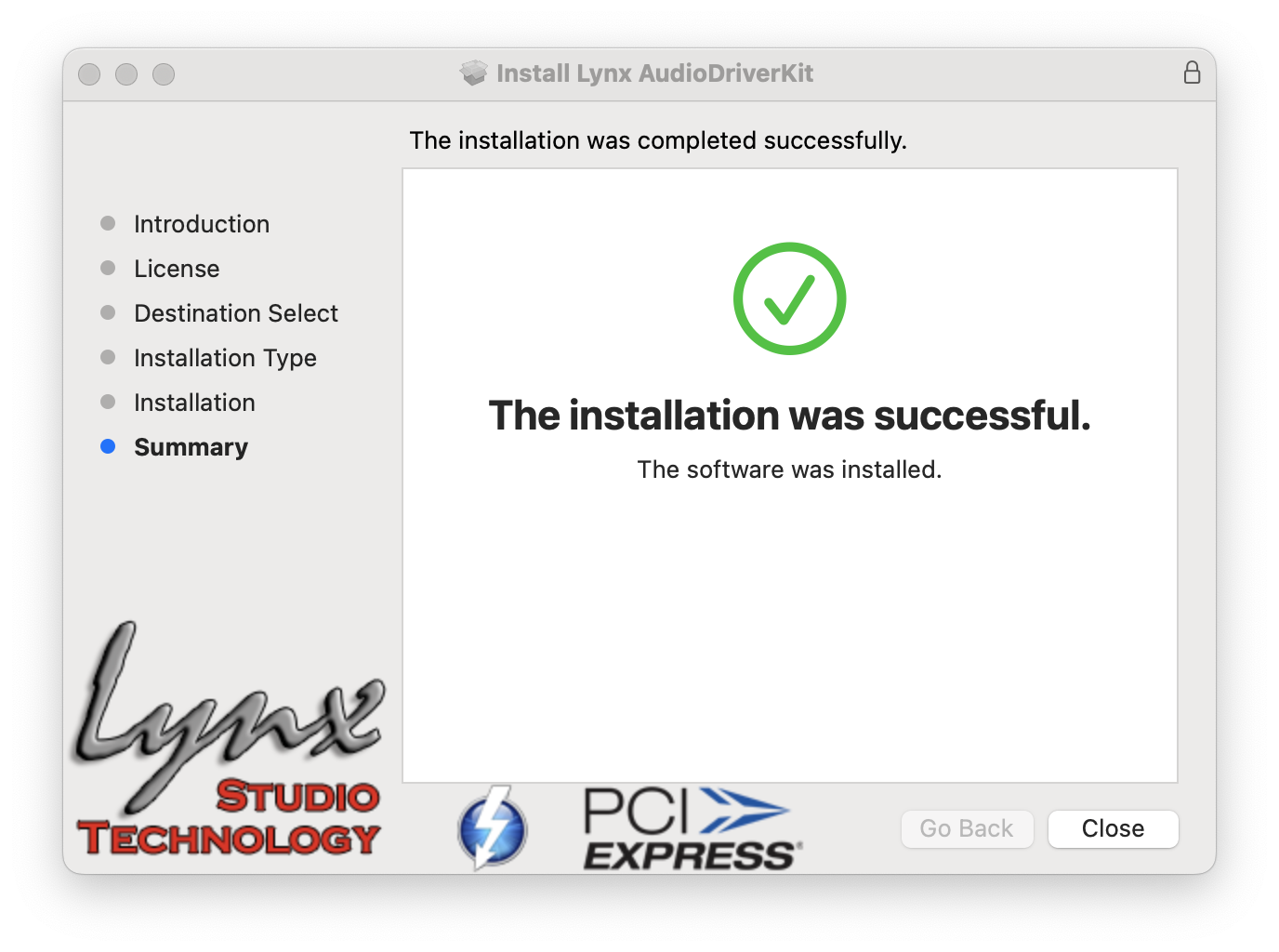
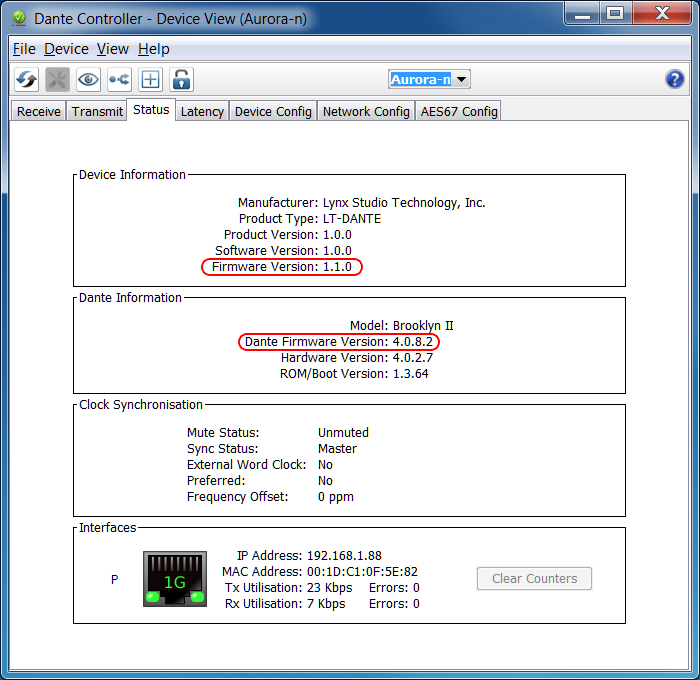
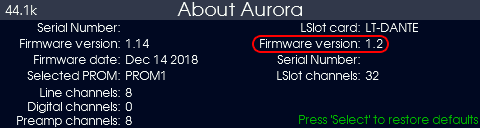
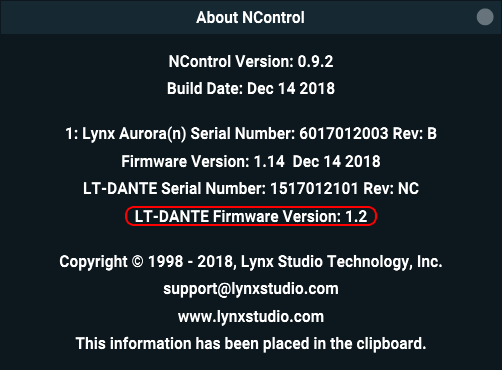




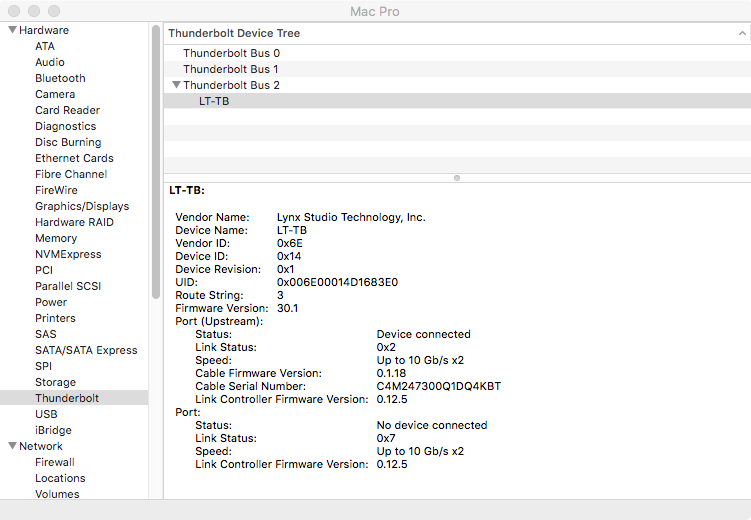
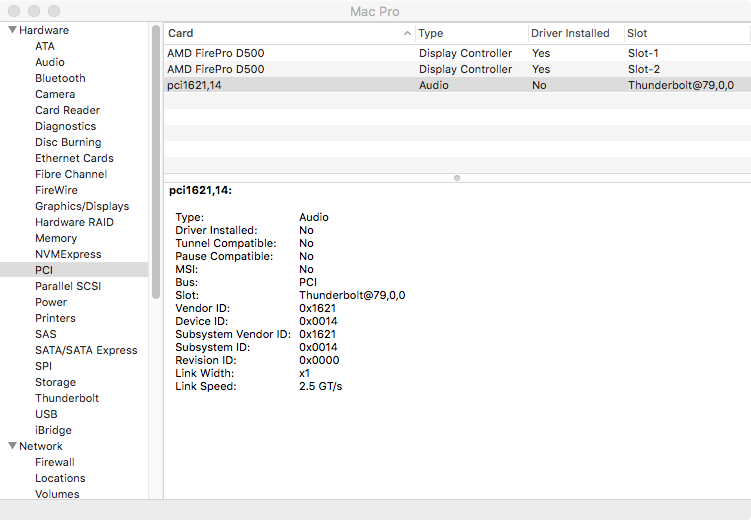
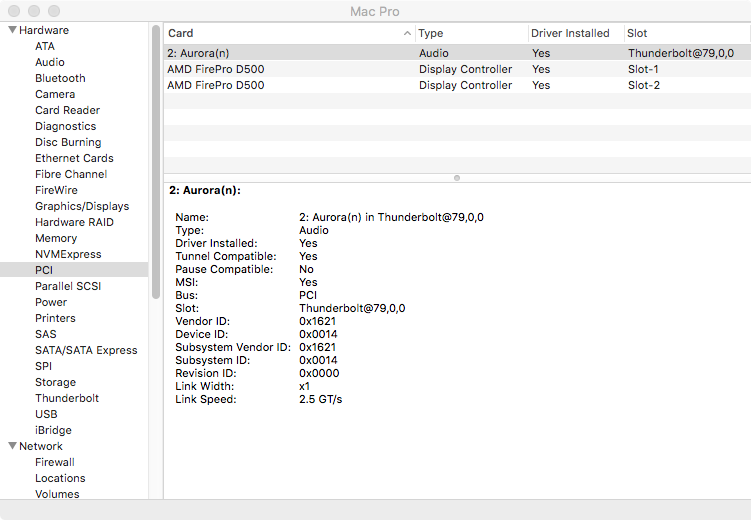

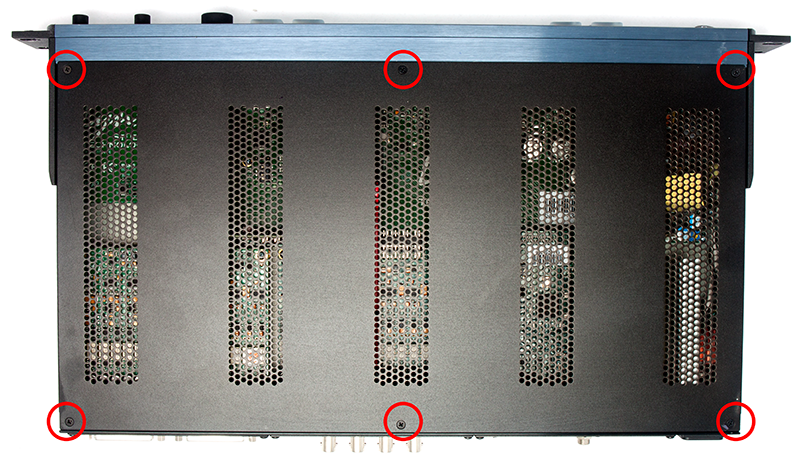

 PROM Switch SMALL.png)