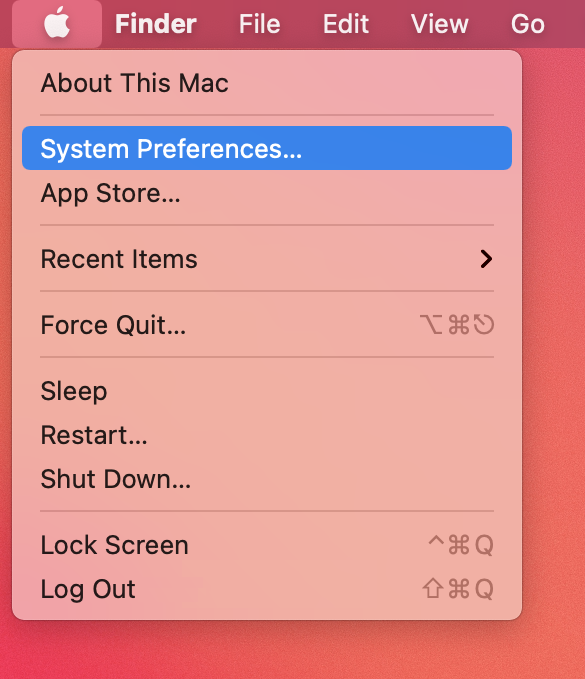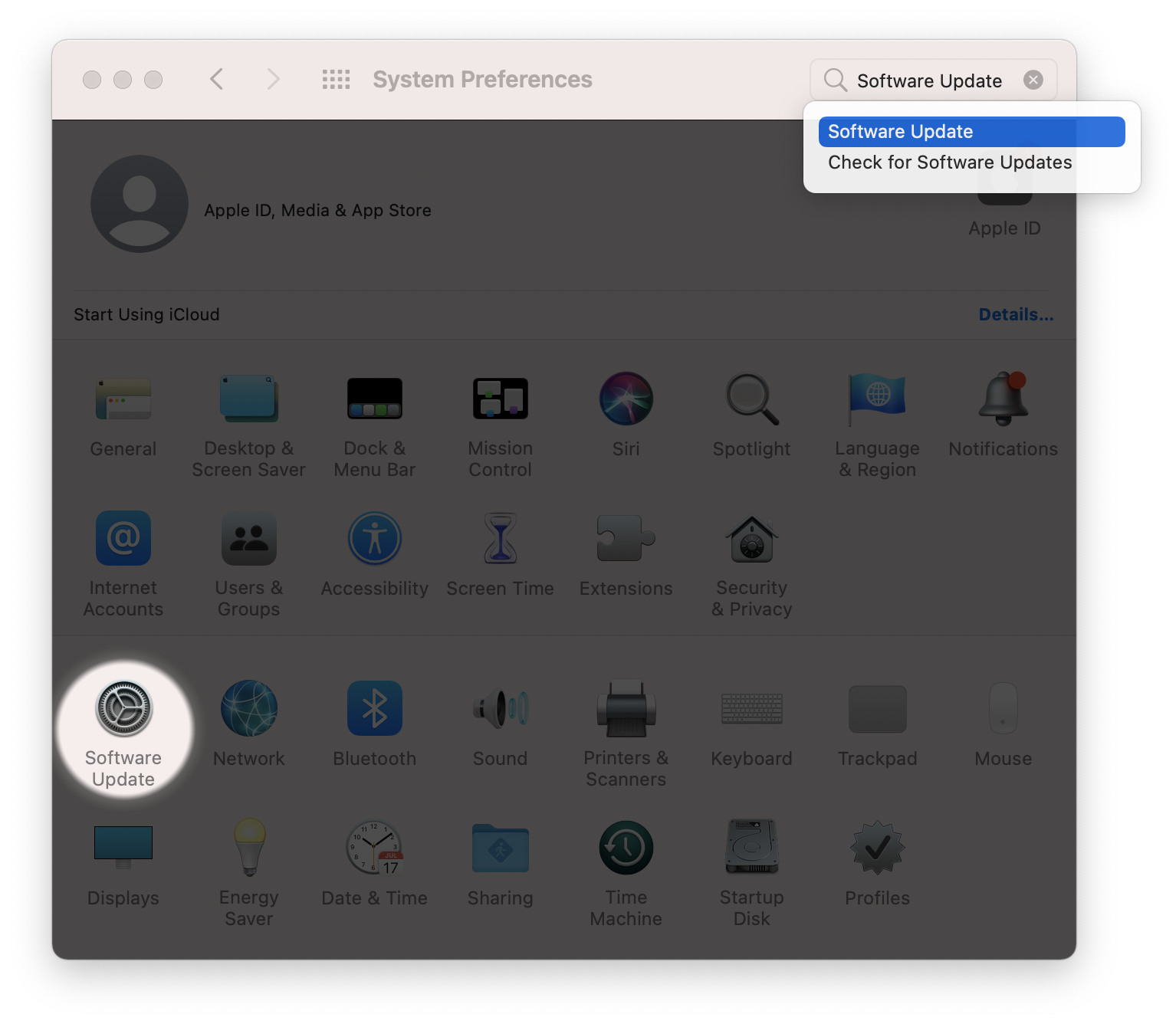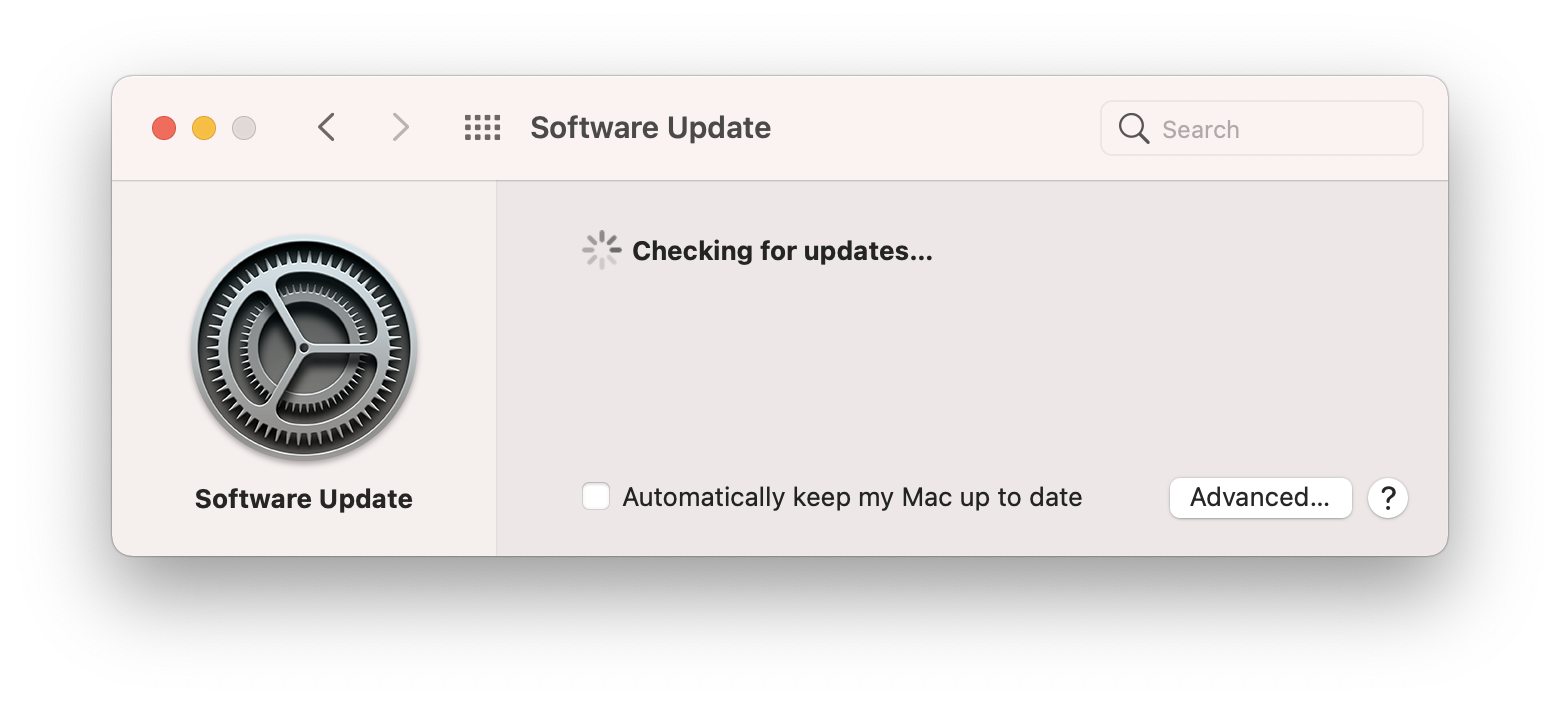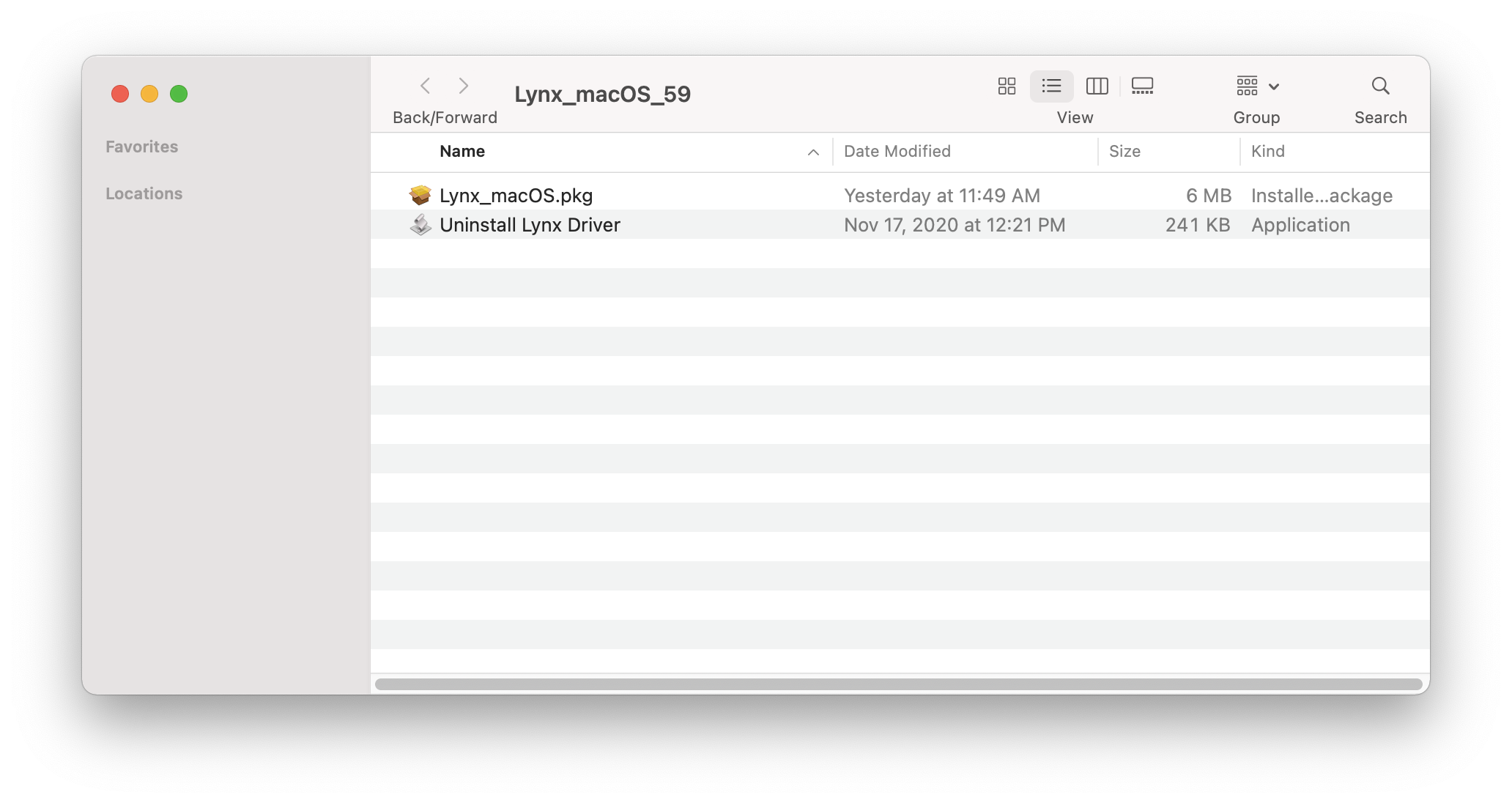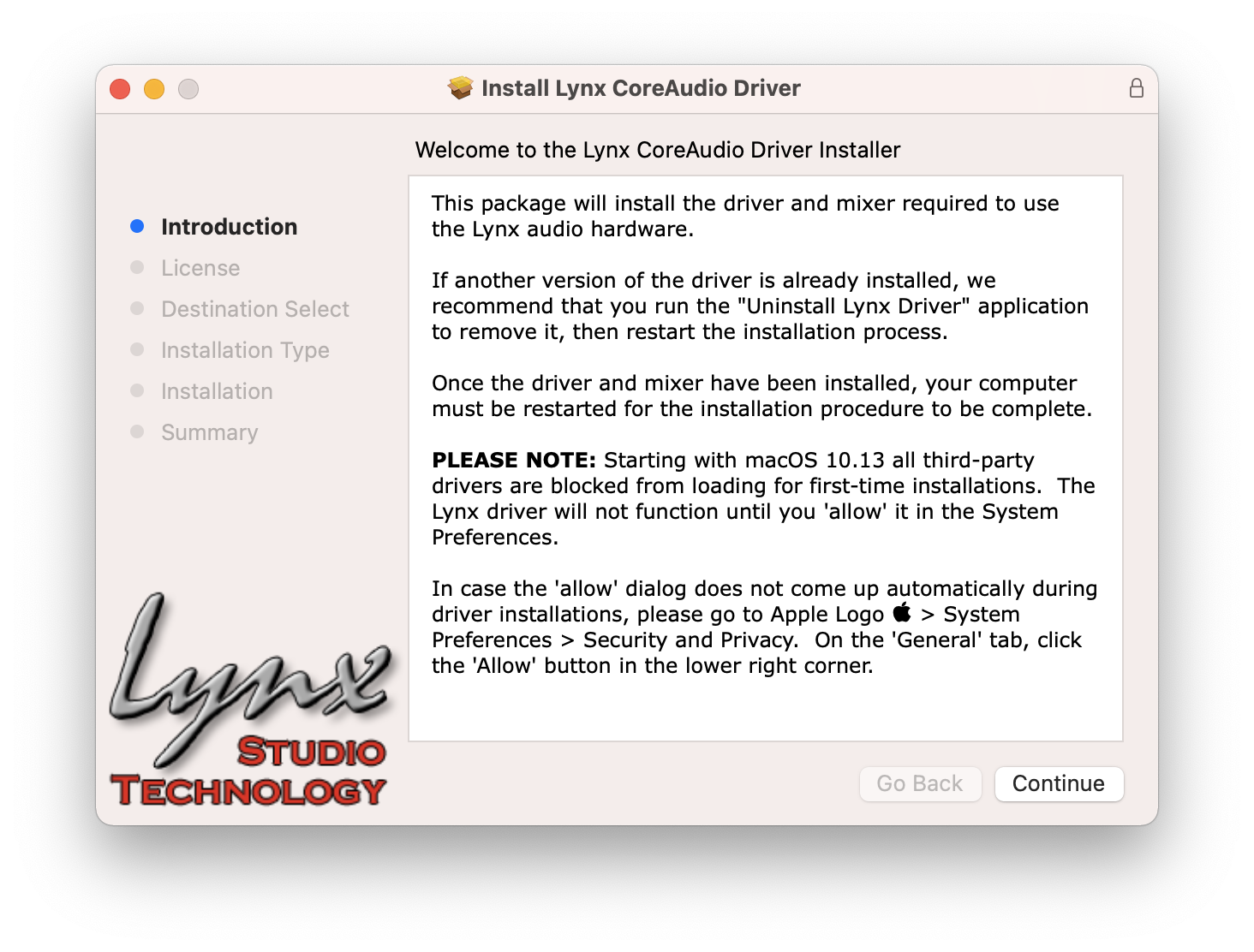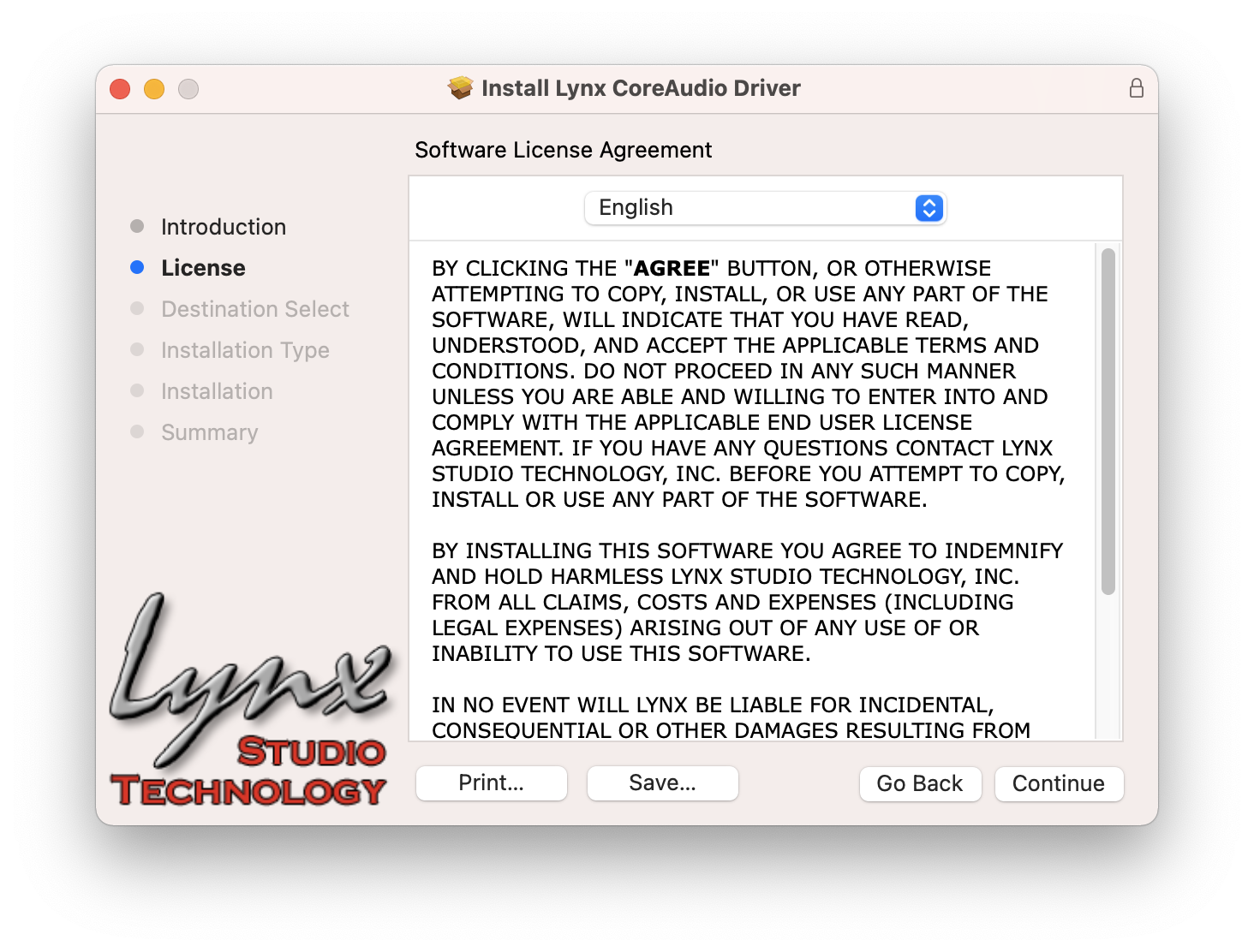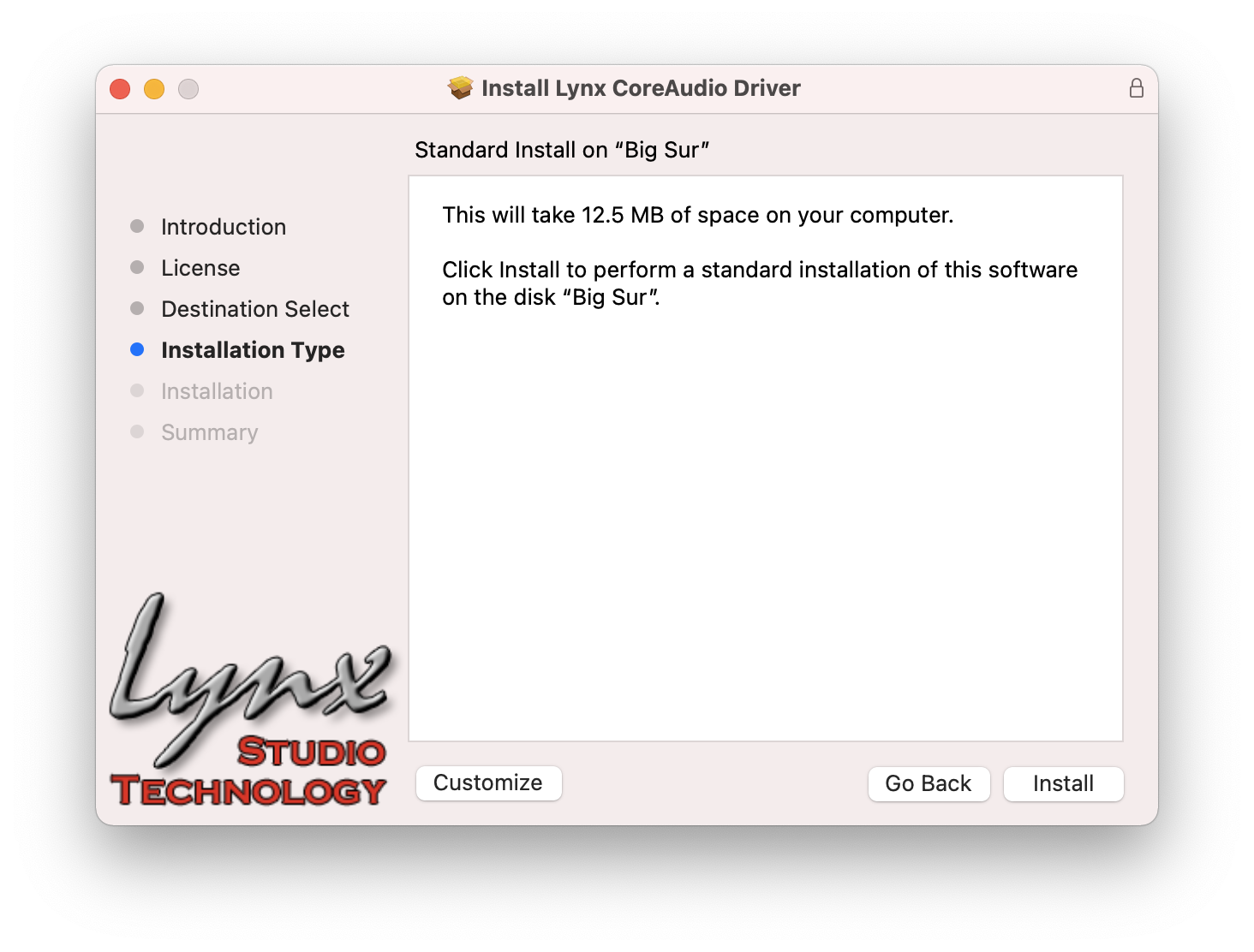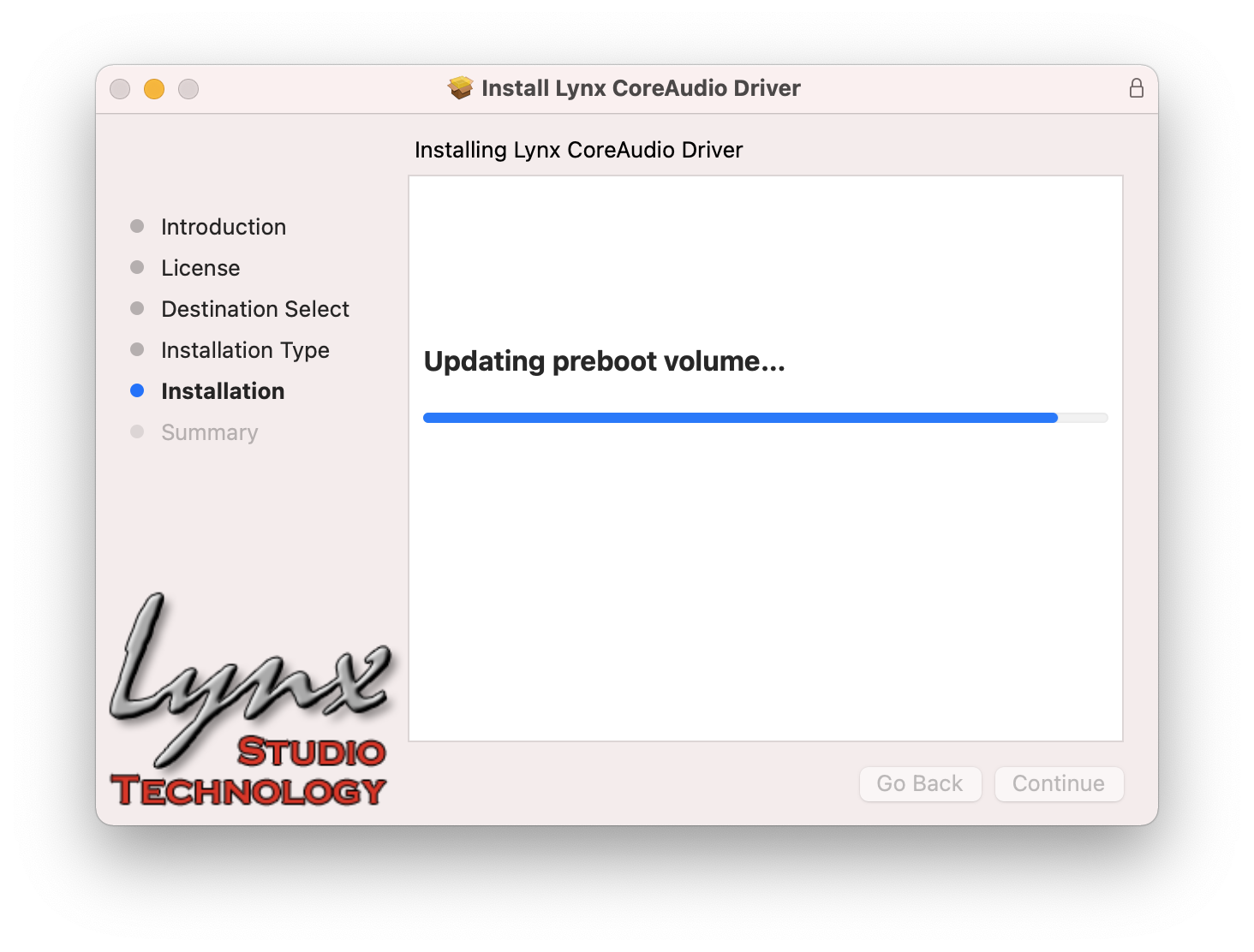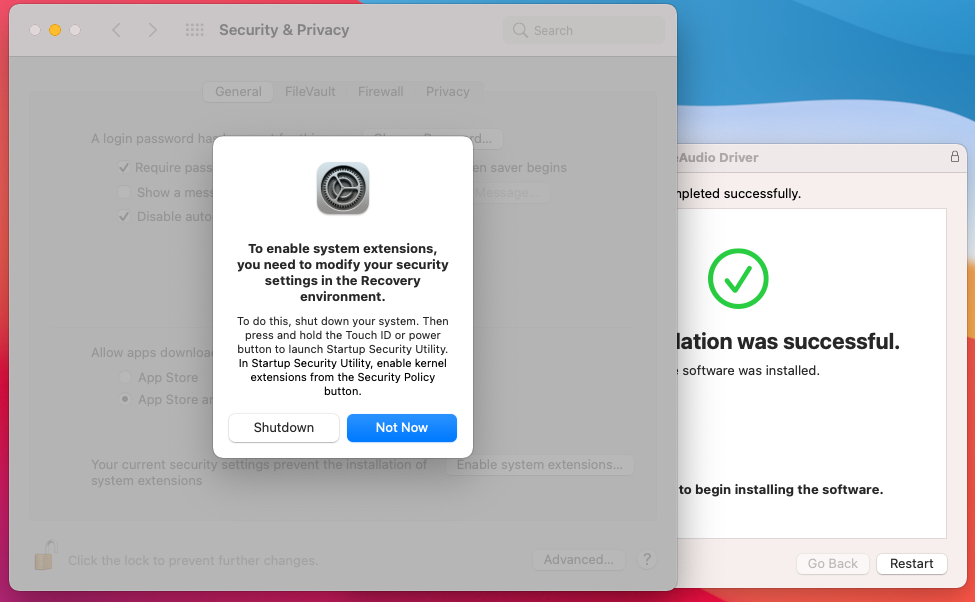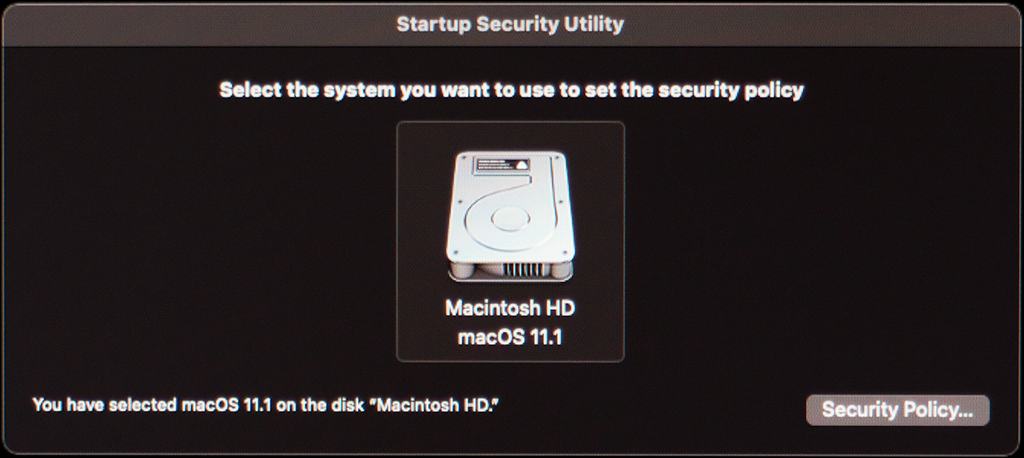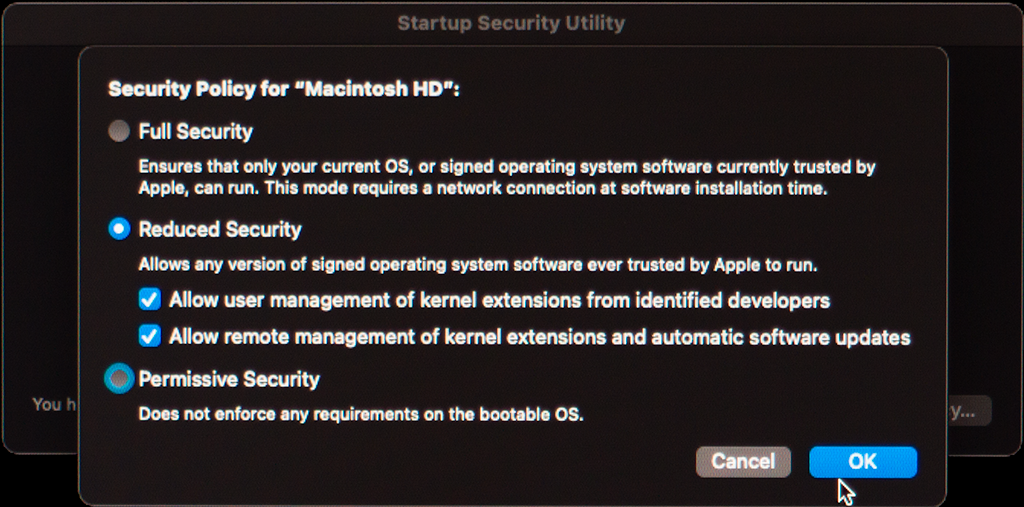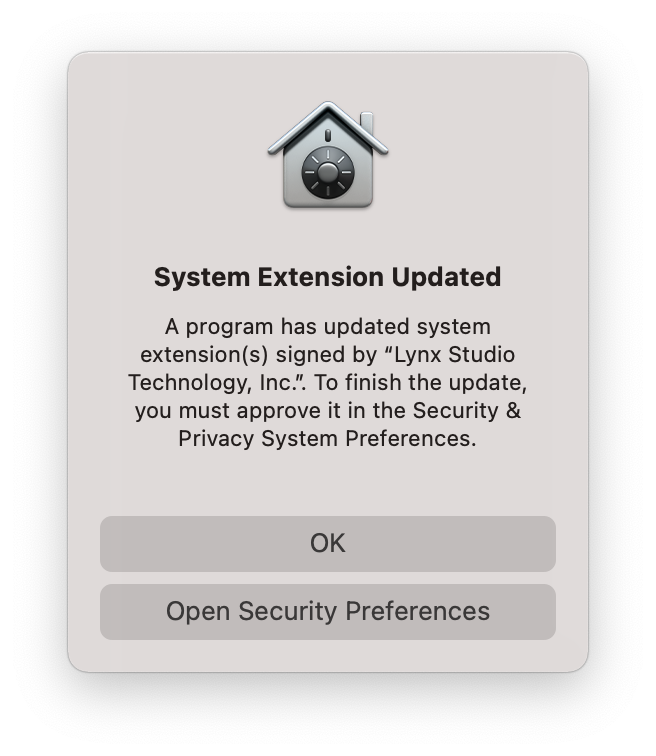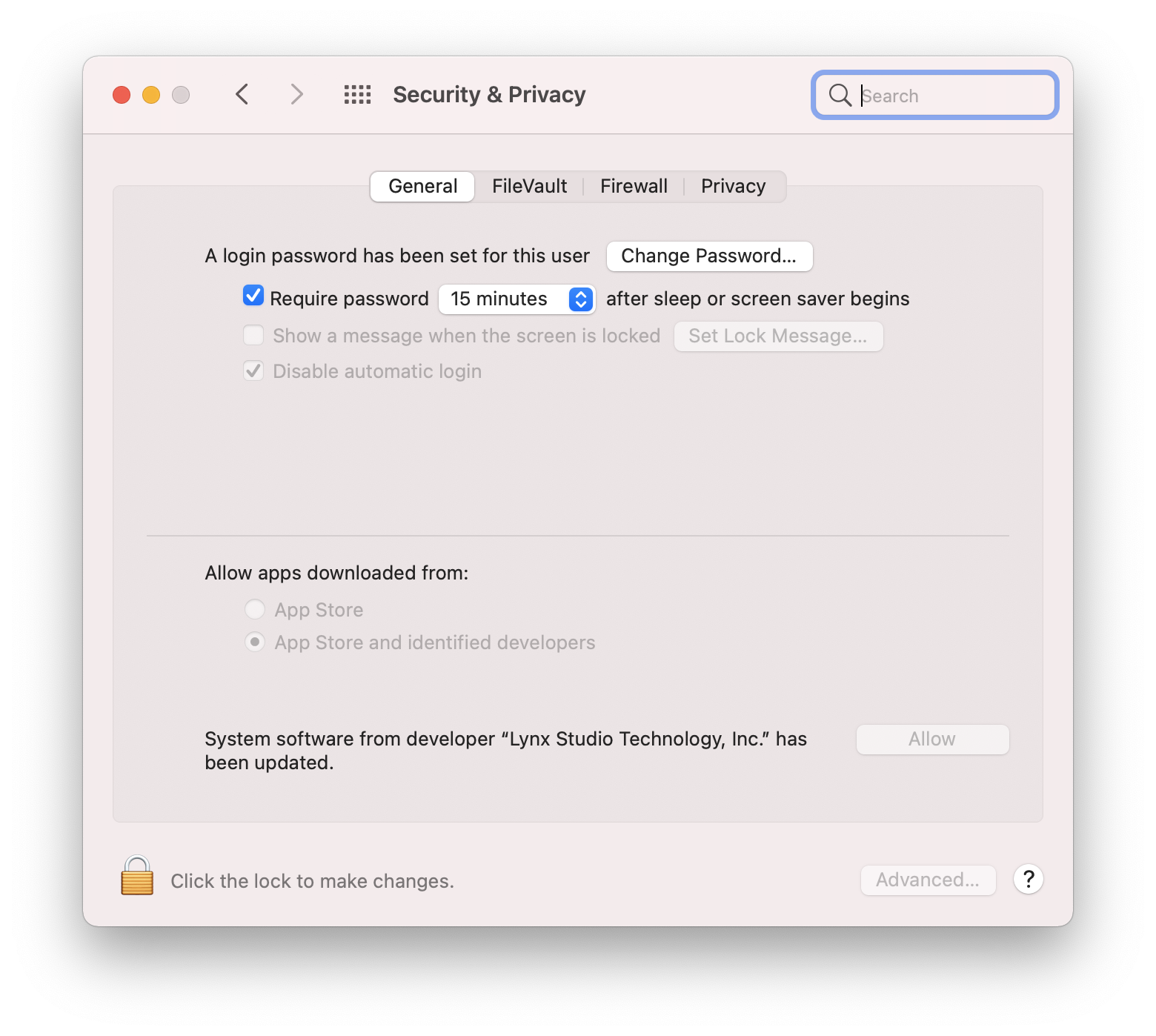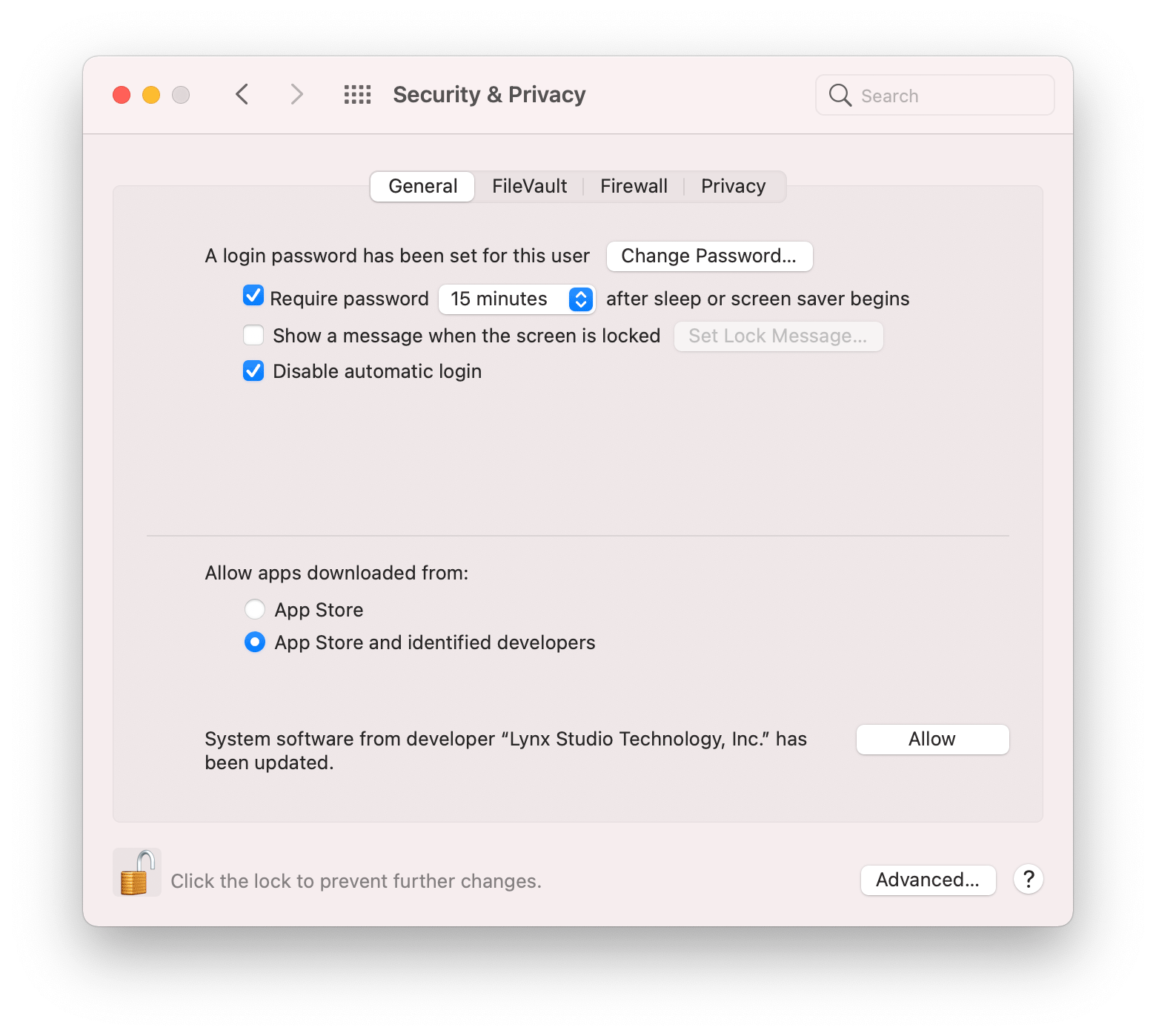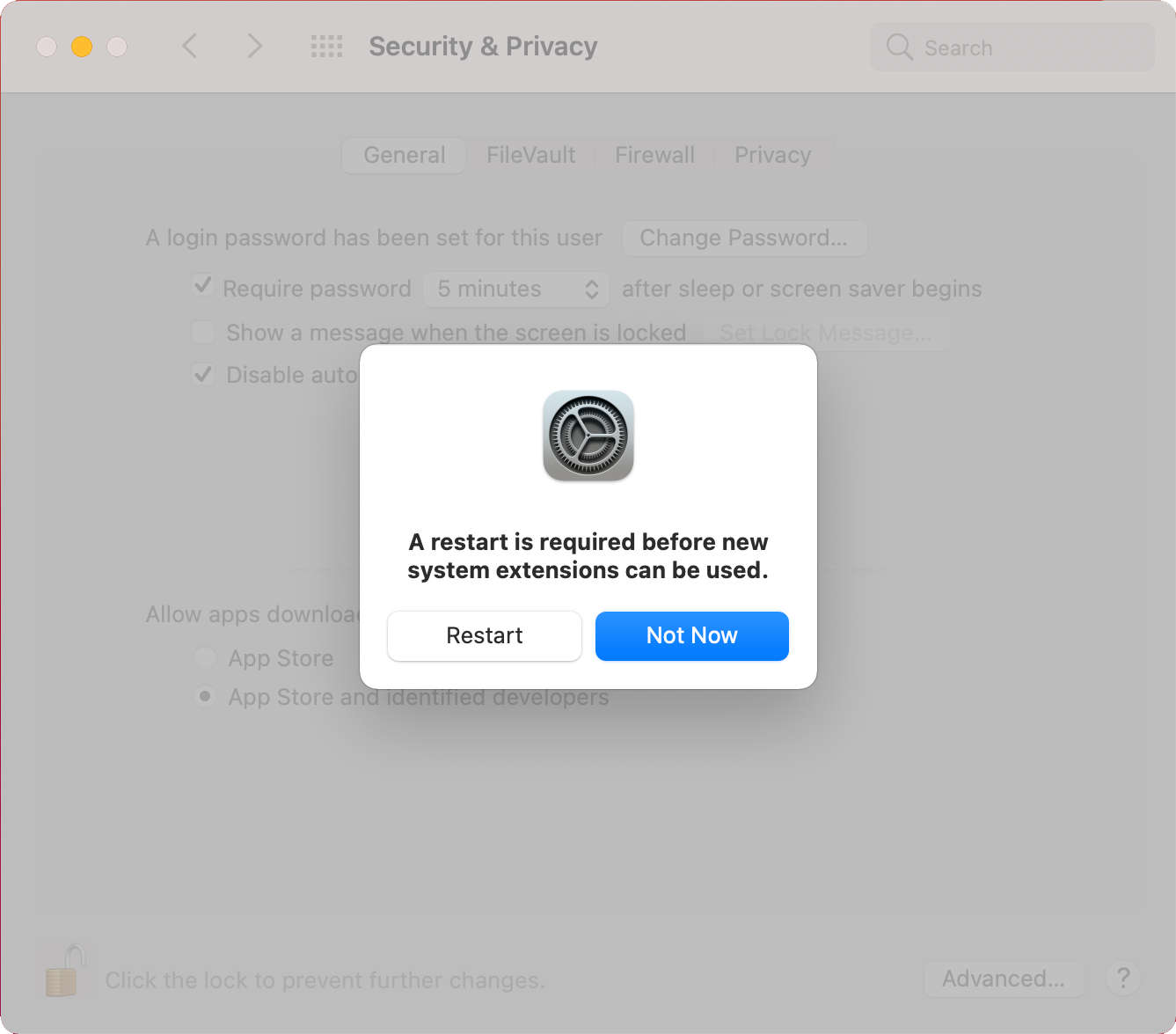Startseite
Produkte
 Aurora Wandler
Aurora Wandler

 Aurora(n)
Aurora(n)
 LM-DIG
LM-DIG
 LM-PRE4
LM-PRE4
 LM-A4 / LM-A24
LM-A4 / LM-A24
 LM-AIO8E
LM-AIO8E
 DB-ADAT
DB-ADAT
 Hilo Wandler
Hilo Wandler

 Hilo2
Hilo2
 PCI Express Karten
PCI Express Karten

 Lynx E22
Lynx E22
 Lynx E44
Lynx E44
 Lynx AES16e
Lynx AES16e
 Aurora/Hilo Interfaces
Aurora/Hilo Interfaces

 LT-HD2
LT-HD2
 LT-USB
LT-USB
 LT-TB3
LT-TB3
 LT-DANTE
LT-DANTE

 Zubehör
Zubehör

 Lynx Audiokabel
Lynx Audiokabel
 Lynx Hilo Rack V2
Lynx Hilo Rack V2
Produktarchiv

 ältere Lynx Produkte
ältere Lynx Produkte
Lynx Produkte kaufen
Support
Kontakt
News

 Aurora(n)
Aurora(n) LM-DIG
LM-DIG LM-PRE4
LM-PRE4 LM-A4 / LM-A24
LM-A4 / LM-A24 LM-AIO8E
LM-AIO8E DB-ADAT
DB-ADAT
 Hilo2
Hilo2
 Lynx E22
Lynx E22 Lynx E44
Lynx E44 Lynx AES16e
Lynx AES16e
 LT-HD2
LT-HD2 LT-USB
LT-USB LT-TB3
LT-TB3 LT-DANTE
LT-DANTE
 Lynx Audiokabel
Lynx Audiokabel Lynx Hilo Rack V2
Lynx Hilo Rack V2Produktarchiv

 ältere Lynx Produkte
ältere Lynx Produkte Was tun, wenn das gewünschte Lynx Produkt im Shop gerade auf "Rot" steht? Machen Sie's wie die anderen und kontaktieren Sie uns, so landen Sie direkt in unserem Bestellkreislauf, den wir ständig mit der hereinkommenden Ware abgleichen.
Was tun, wenn das gewünschte Lynx Produkt im Shop gerade auf "Rot" steht? Machen Sie's wie die anderen und kontaktieren Sie uns, so landen Sie direkt in unserem Bestellkreislauf, den wir ständig mit der hereinkommenden Ware abgleichen.
Lynx Studio Technology
Video Galerie
Video Galerie


Neuer Lynx Mixer für Aurora TB und AES16e PCI Express Audiokarten
Neuigkeiten
Treiber und
FirmwareHandbücher und DokumenteFragen und
Antworten (FAQ)Support-
formular
FirmwareHandbücher und DokumenteFragen und
Antworten (FAQ)Support-
formular
Lynx Studio Technology FAQ
FAQ Navigation:
Lynx E22/E44 How do I install the E22/E44 card? | ||
| ||
Lynx E22/E44 What do I need to connect multiple cards to a system? | ||
| ||
Lynx E22/E44 What is the proper sequence of installing the card, firmware, and driver? | ||
| ||
Lynx E22/E44 How do I update my firmware? | ||
| ||
Lynx E22/E44 How to install V1 kernel driver on macOS Big Sur or Monterey | ||
| ||
Lynx E22/E44 What is the process to update the drivers and firmware? | ||
| ||
Lynx E22/E44 Is there a way to change the input level of audio coming into the E22/E44? | ||
| ||
Lynx E22/E44 How do I use the Lynx Mixer for input monitoring? | ||
| ||
Lynx E22/E44 Can I use the E22/E44 in a Thunderbolt expansion chassis? | ||
| ||
Lynx E22/E44 PCI Express cards Apple Big Sur and Apple Silicon M1 support | ||
| ||
Lynx E22/E44 Lynx support of Apple Silicon | ||
| ||
Lynx E22/E44 I want to record signals from a digital input but its not working | ||
| ||
Lynx E22/E44 I cannot change the clock source in the Lynx Mixer - it keeps reverting back to the previous setting | ||
| ||
Lynx E22/E44 I get clicks and pops when I increase my sample rate to 96k. Is there a compatibility problem? | ||
| ||
Lynx E22/E44 The firmware updater for the E22/E44 failed. How do I get the card to be seen by my computer? | ||
| ||
Lynx E22/E44 Driver signing error in Windows 10 | ||
| ||
Lynx E22/E44 How to resolve dropouts when playing or recording | ||
| ||
Lynx E22/E44 Inputs cannot be recorded in macOS 10.14: Mojave | ||
| ||
Lynx E22/E44 In macOS 10.13 or above, drivers were installed but the device does not appear to OS. Lynx Mixer will not launch. | ||
| ||
Lynx E22/E44 Thunderbolt Windows 10 Installation - error message during install: DIFXAPI_Error - PnP Install Failed | ||
| ||
Lynx E22/E44 How to verify that E22/E44 Analog I/O is working correctly | ||
| ||
 Was tun, wenn das gewünschte Lynx Produkt im Shop gerade auf "Rot" steht? Machen Sie's wie die anderen und kontaktieren Sie uns, so landen Sie direkt in unserem Bestellkreislauf, den wir ständig mit der hereinkommenden Ware abgleichen.
Was tun, wenn das gewünschte Lynx Produkt im Shop gerade auf "Rot" steht? Machen Sie's wie die anderen und kontaktieren Sie uns, so landen Sie direkt in unserem Bestellkreislauf, den wir ständig mit der hereinkommenden Ware abgleichen.
Lynx Studio Technology
Video Galerie
Video Galerie


Lynx Talks To Chris Dugan - Interesting Talks With Interesting People
Neuigkeiten
PRODUKTE
Produktkatalog
Produktarchiv
SUPPORT
Treiber und Firmware Downloads
Dokumentation
Fragen und Antworten (FAQ)
Supportformular
Produktkatalog
Produktarchiv
SUPPORT
Treiber und Firmware Downloads
Dokumentation
Fragen und Antworten (FAQ)
Supportformular
LYNX PRODUKTE KAUFEN
Unser Online Shop
Autorisierte Fachhändler
KONTAKT
Kontaktadresse
Kontaktformular
Entsorgung von Altgeräten
Impressum
Datenschutzinformationen
Unser Online Shop
Autorisierte Fachhändler
KONTAKT
Kontaktadresse
Kontaktformular
Entsorgung von Altgeräten
Impressum
Datenschutzinformationen
NEWS
Neuste Meldungen
Lynx Studio Produkte in der Presse
Folgen Sie uns
Neuigkeiten rund um Lynx Studio auf den Sozialen Medien


Neuste Meldungen
Lynx Studio Produkte in der Presse
Folgen Sie uns
Neuigkeiten rund um Lynx Studio auf den Sozialen Medien
Copyright © 2000-2024 Digital Broadcast Systems GmbH