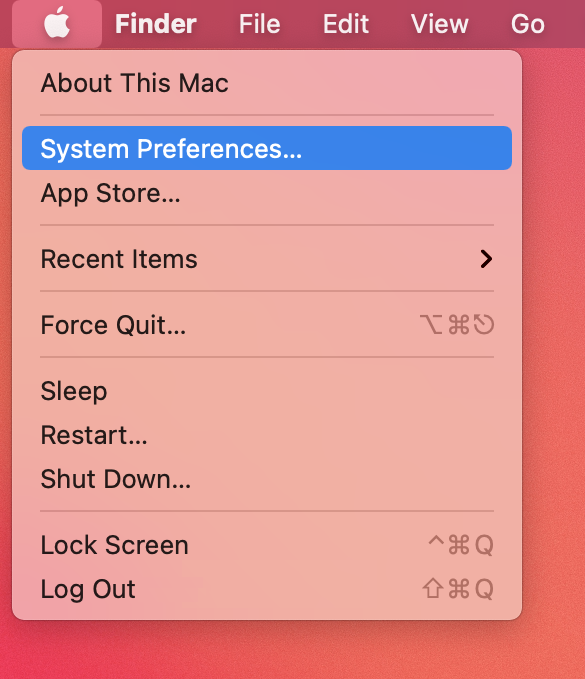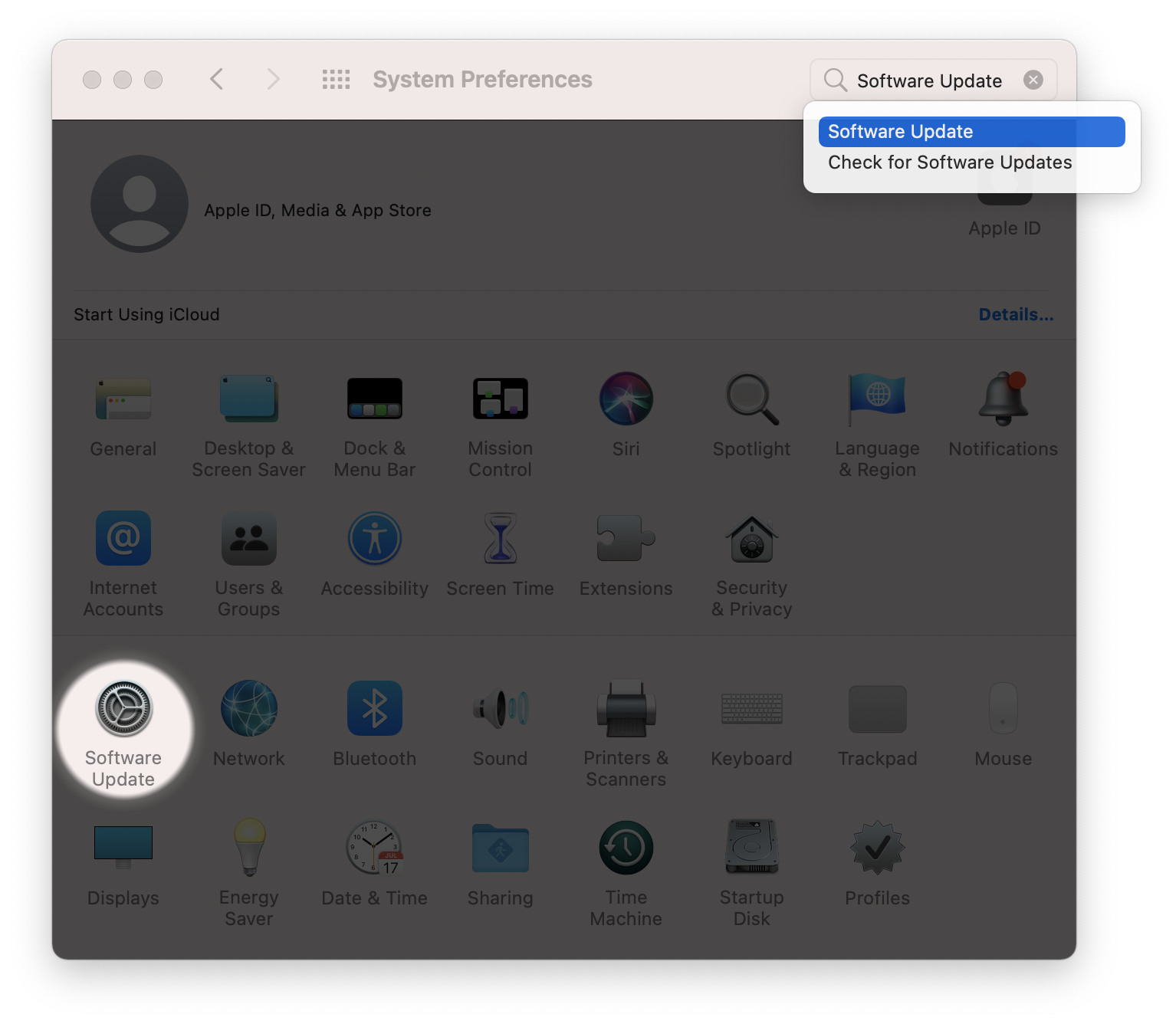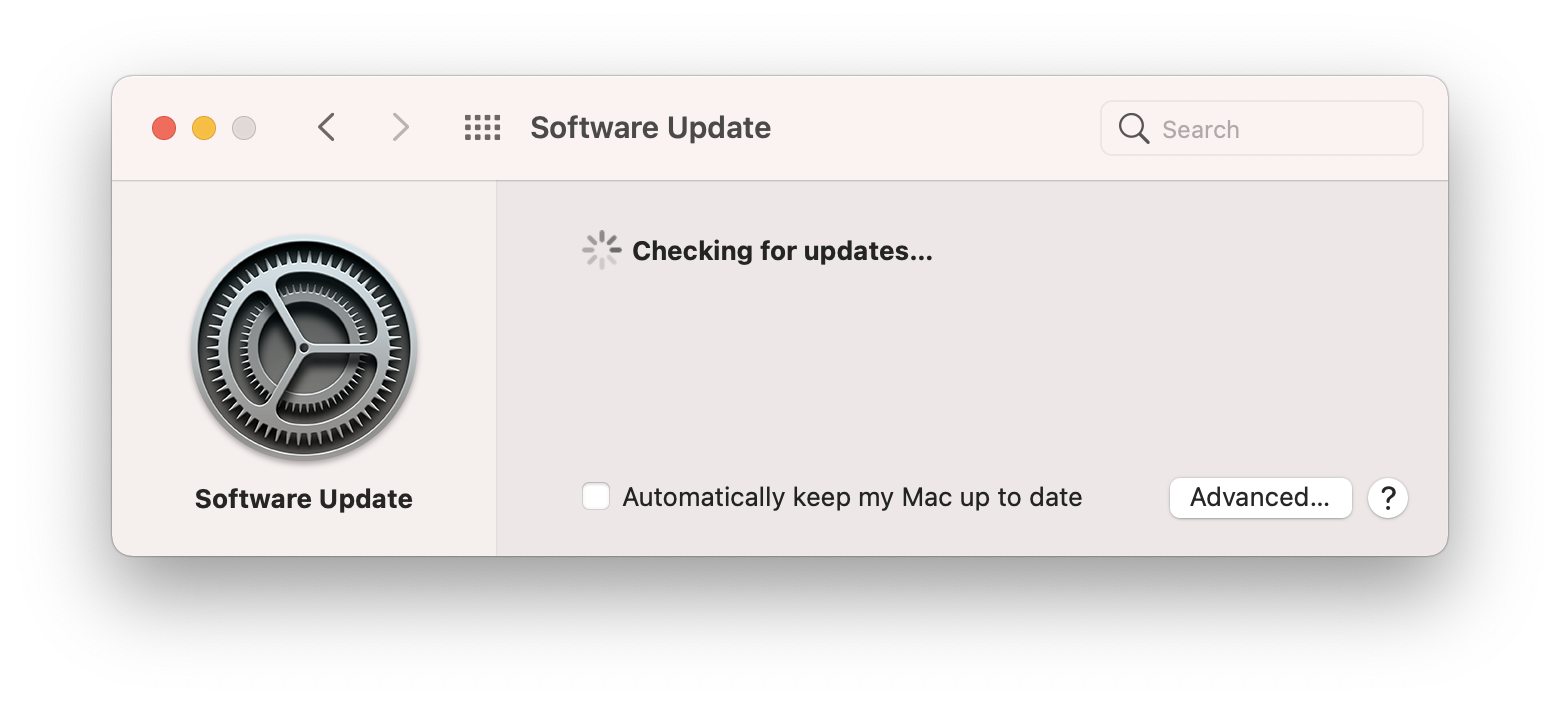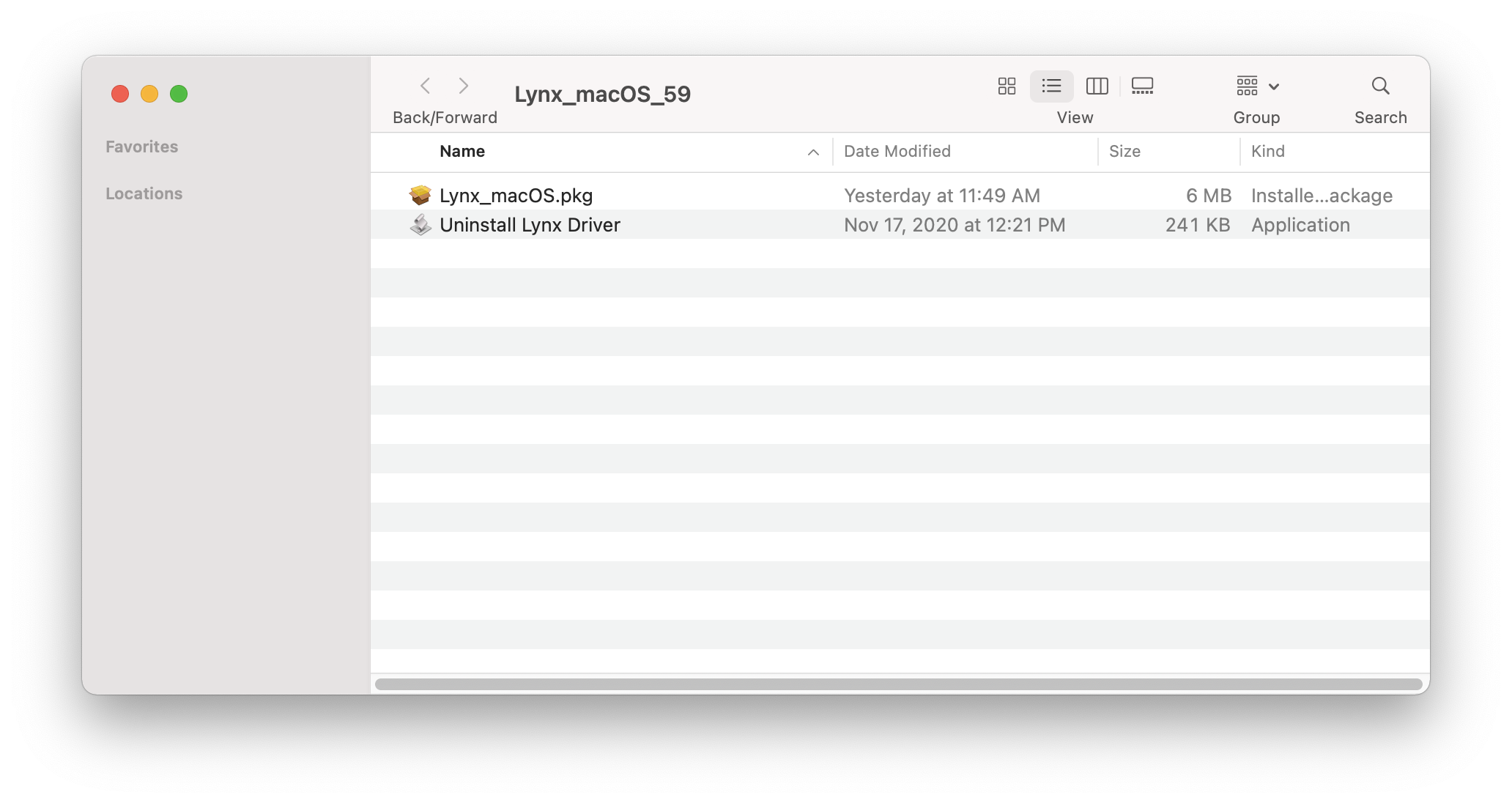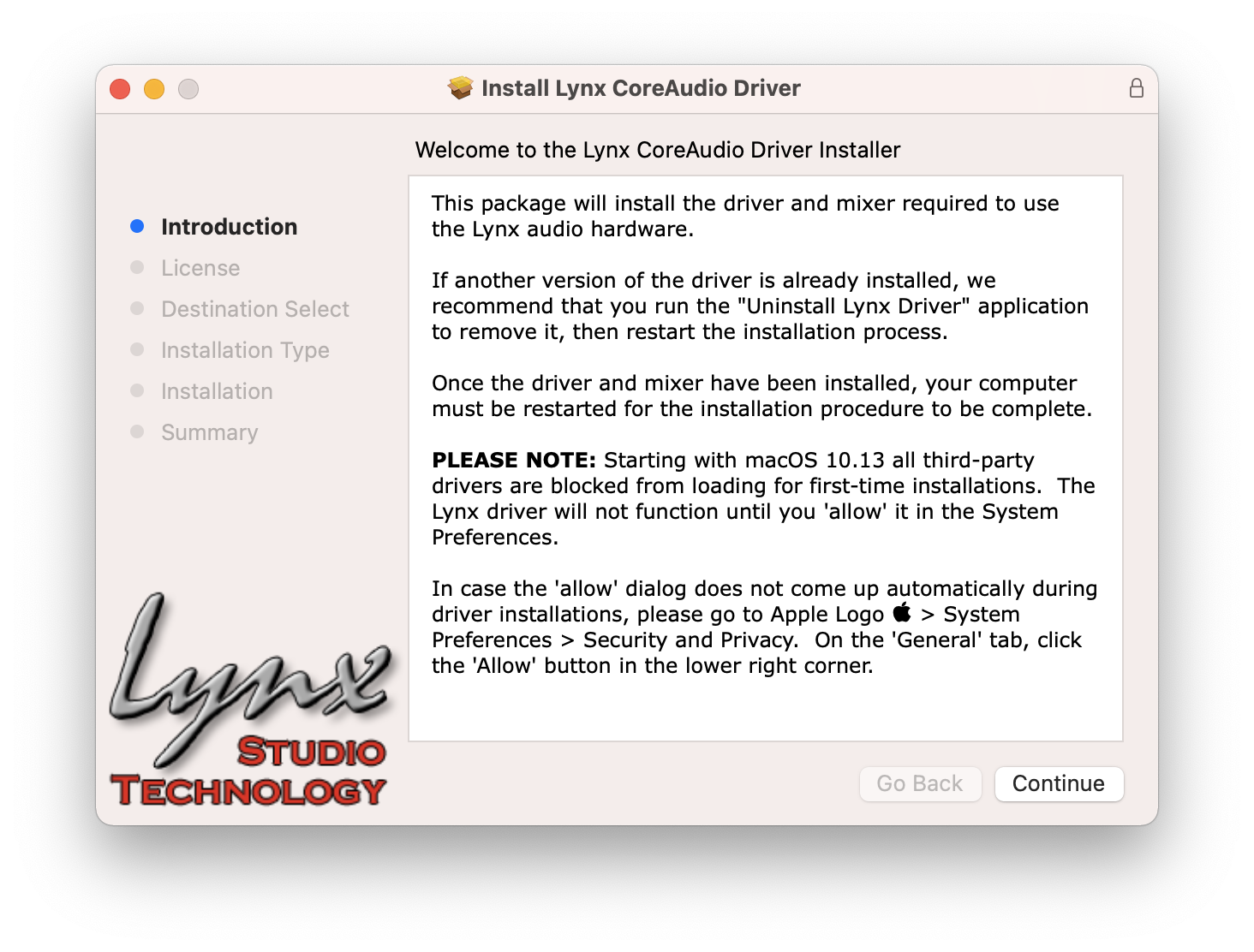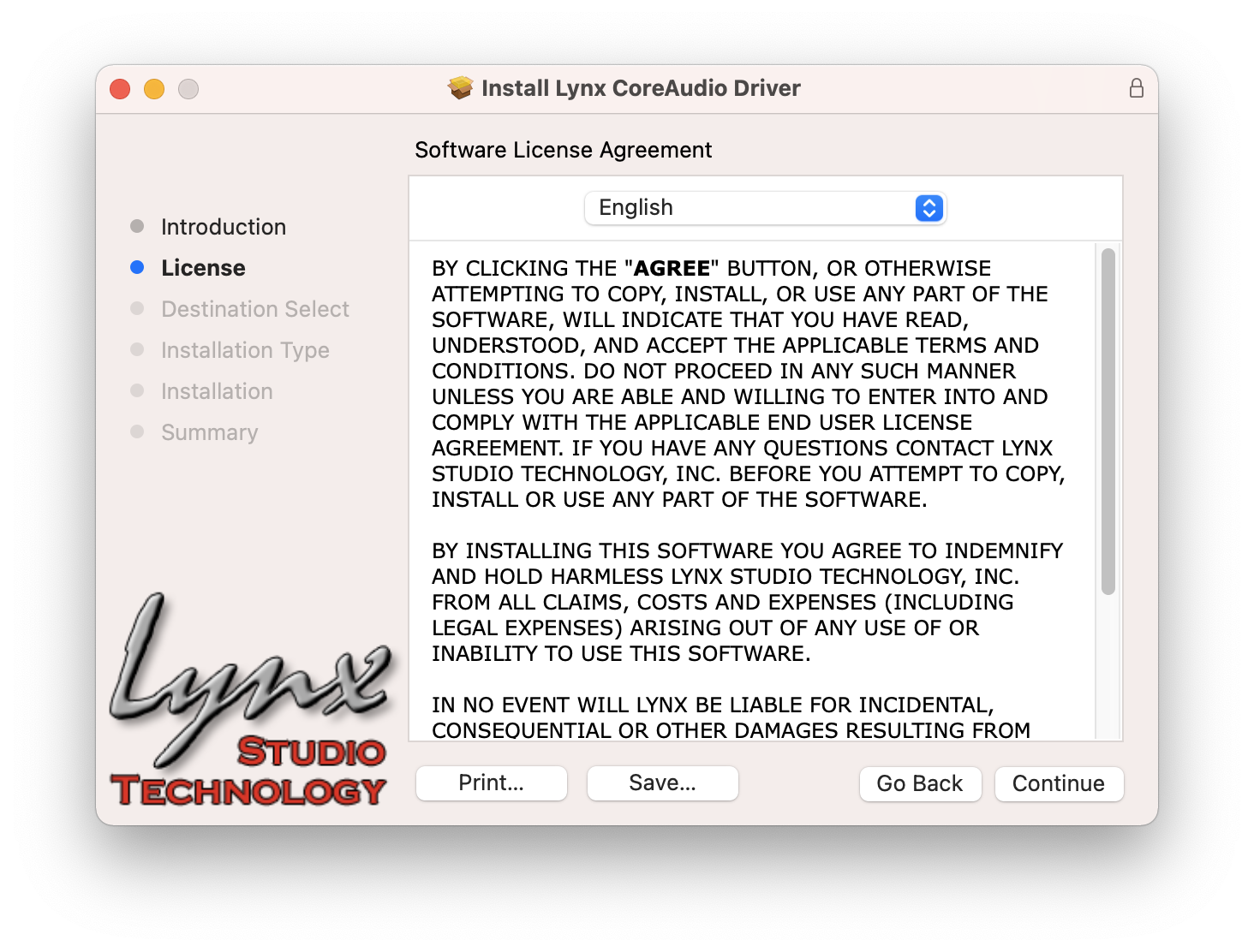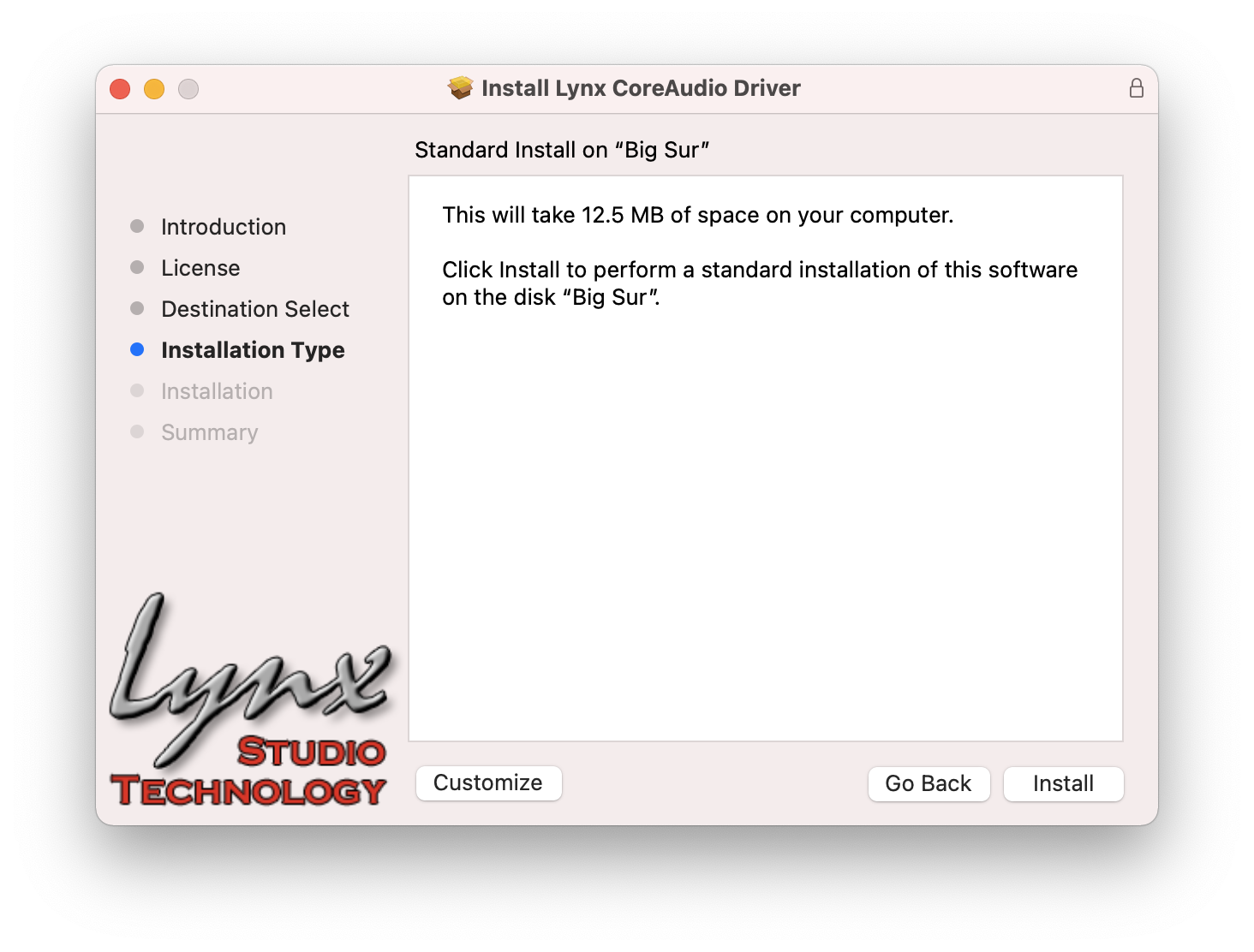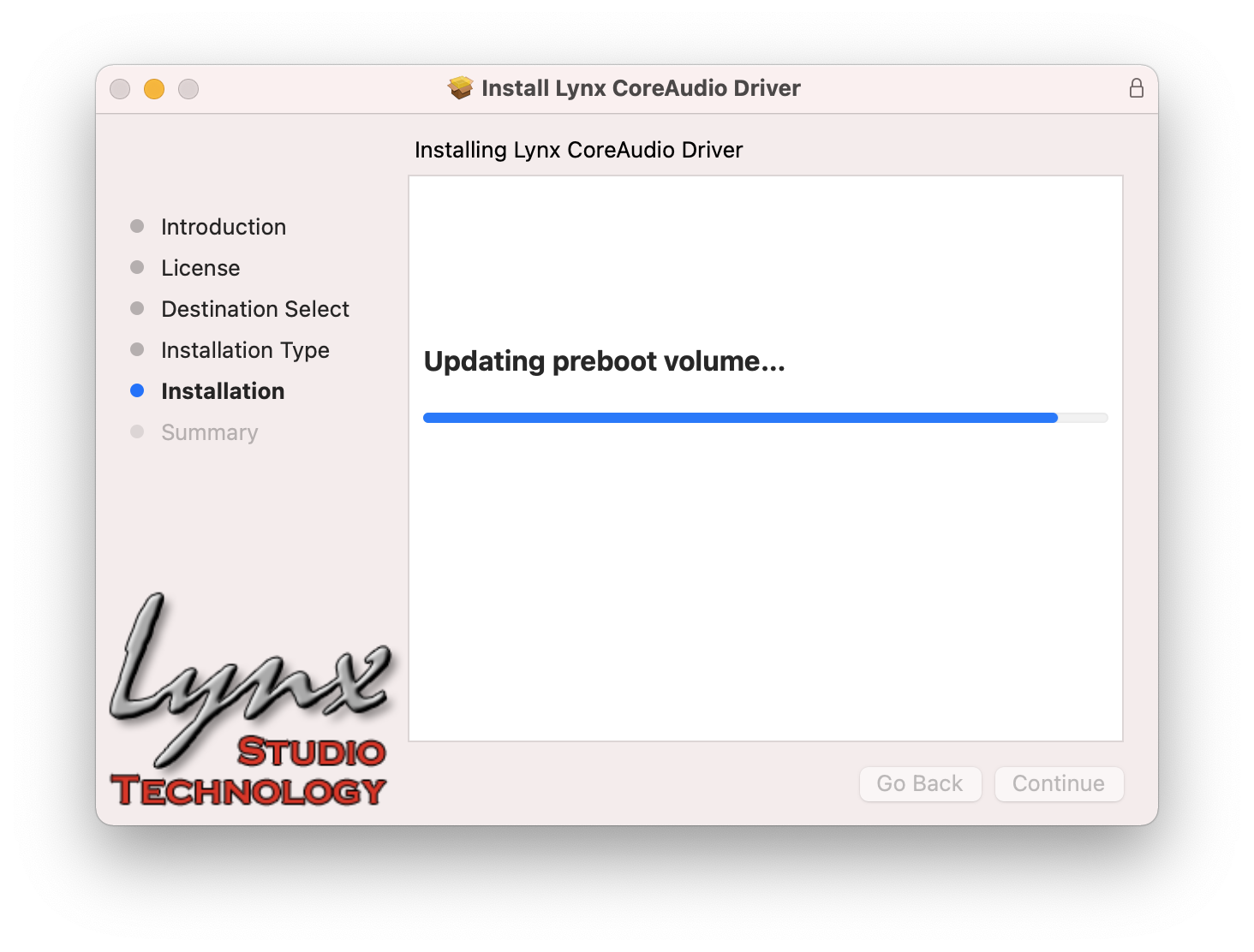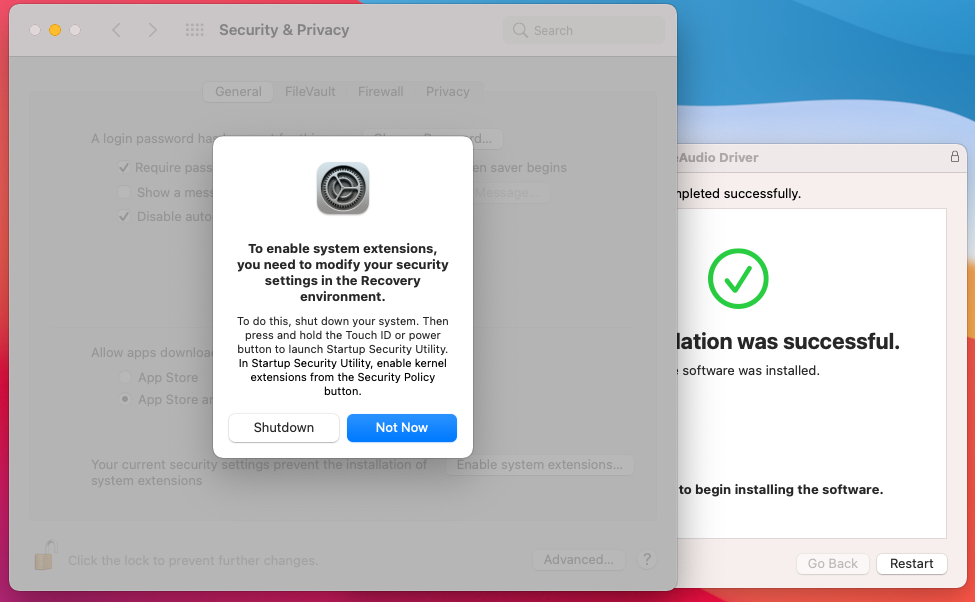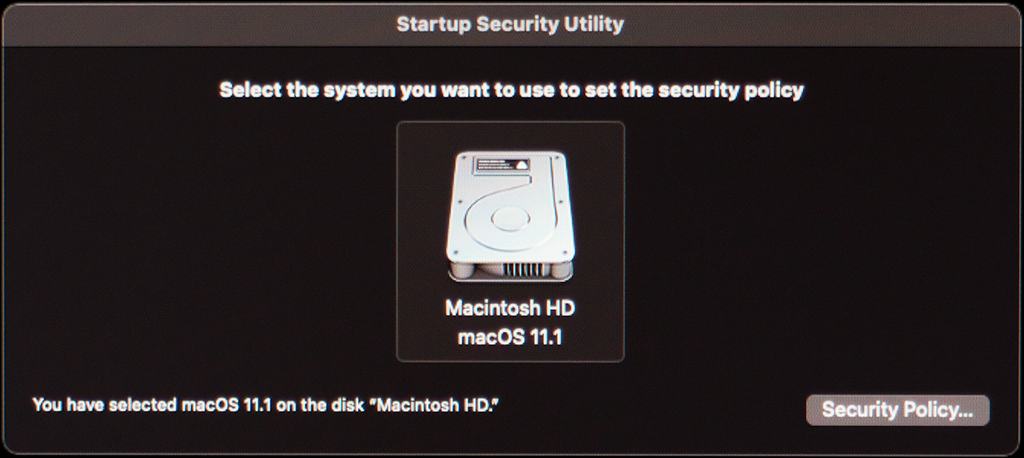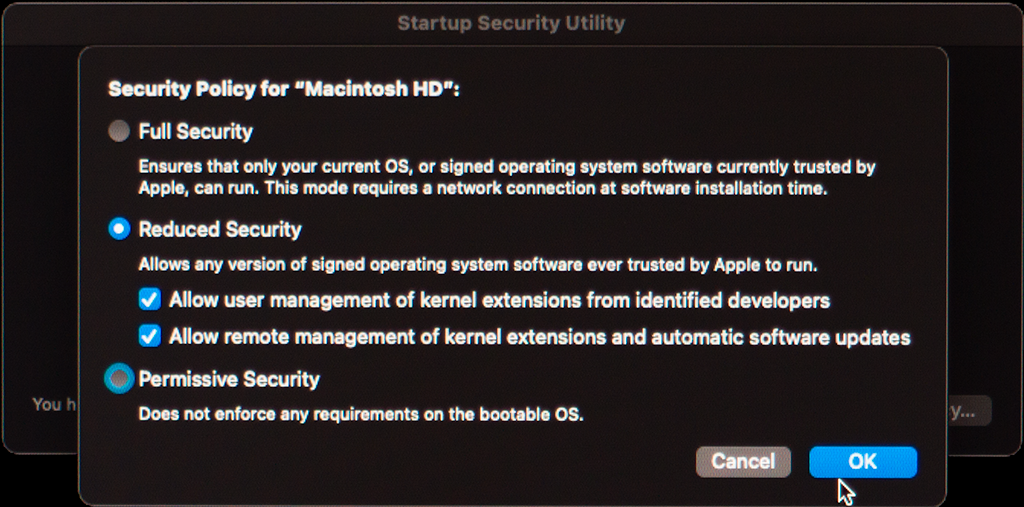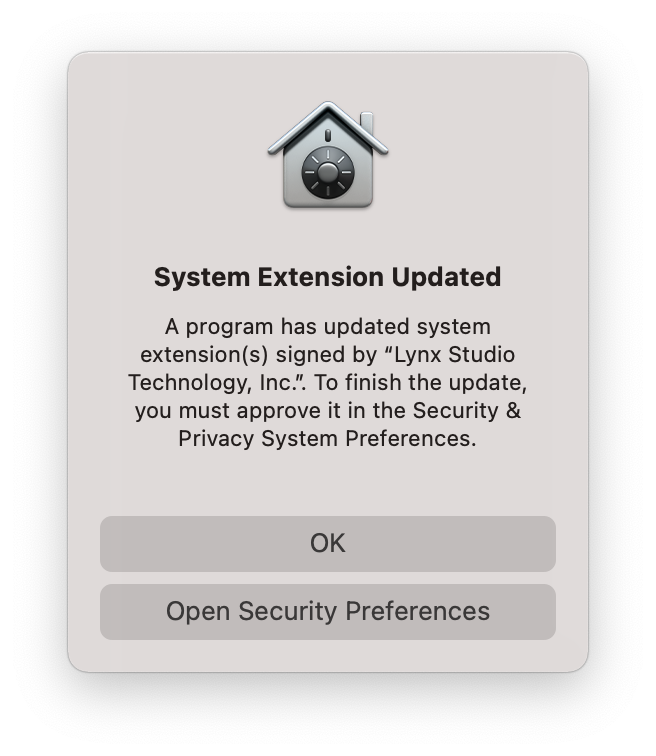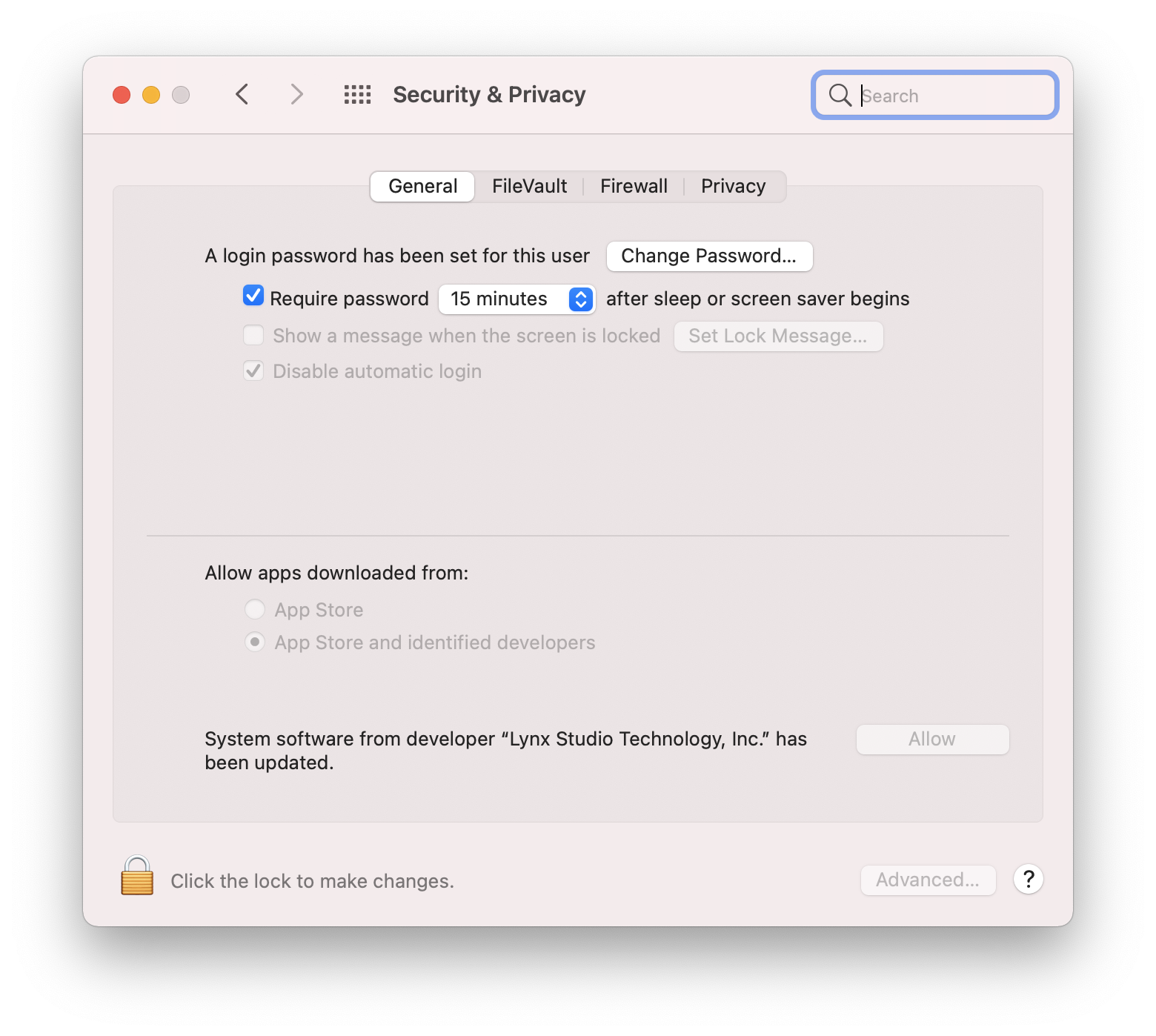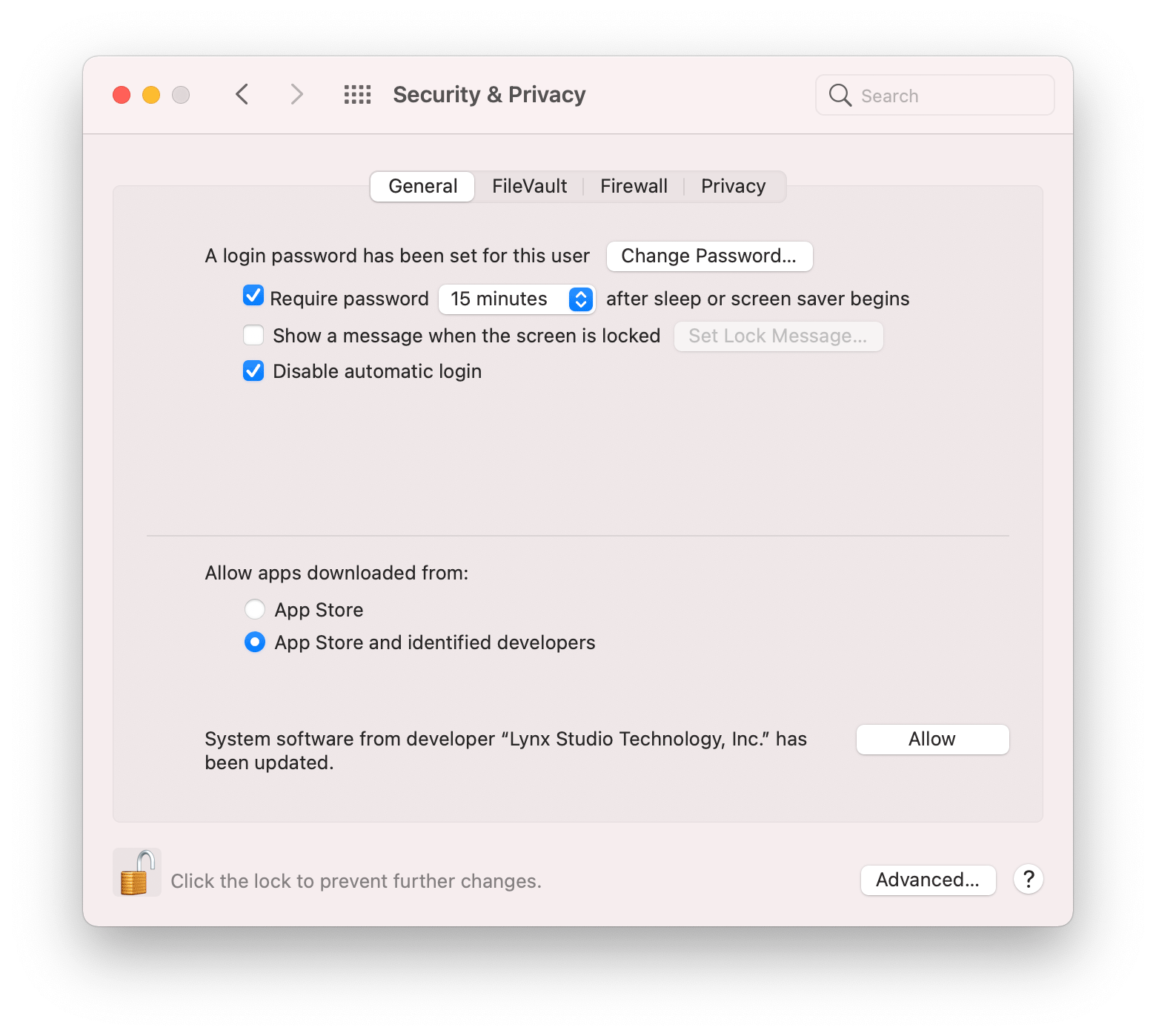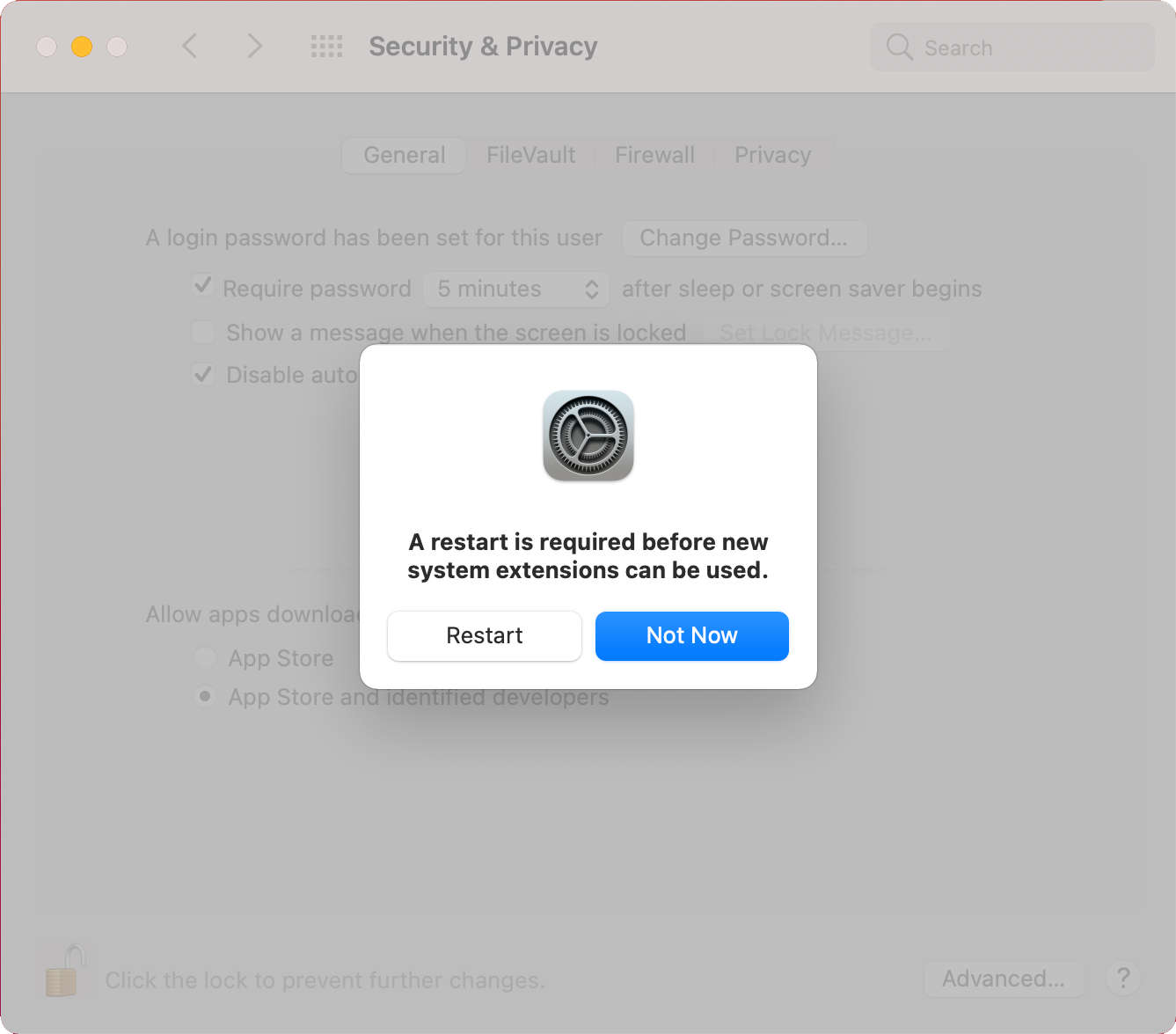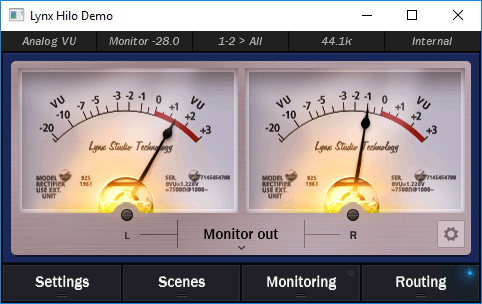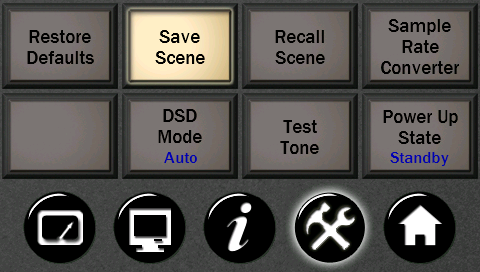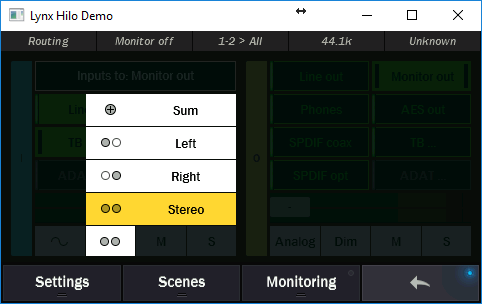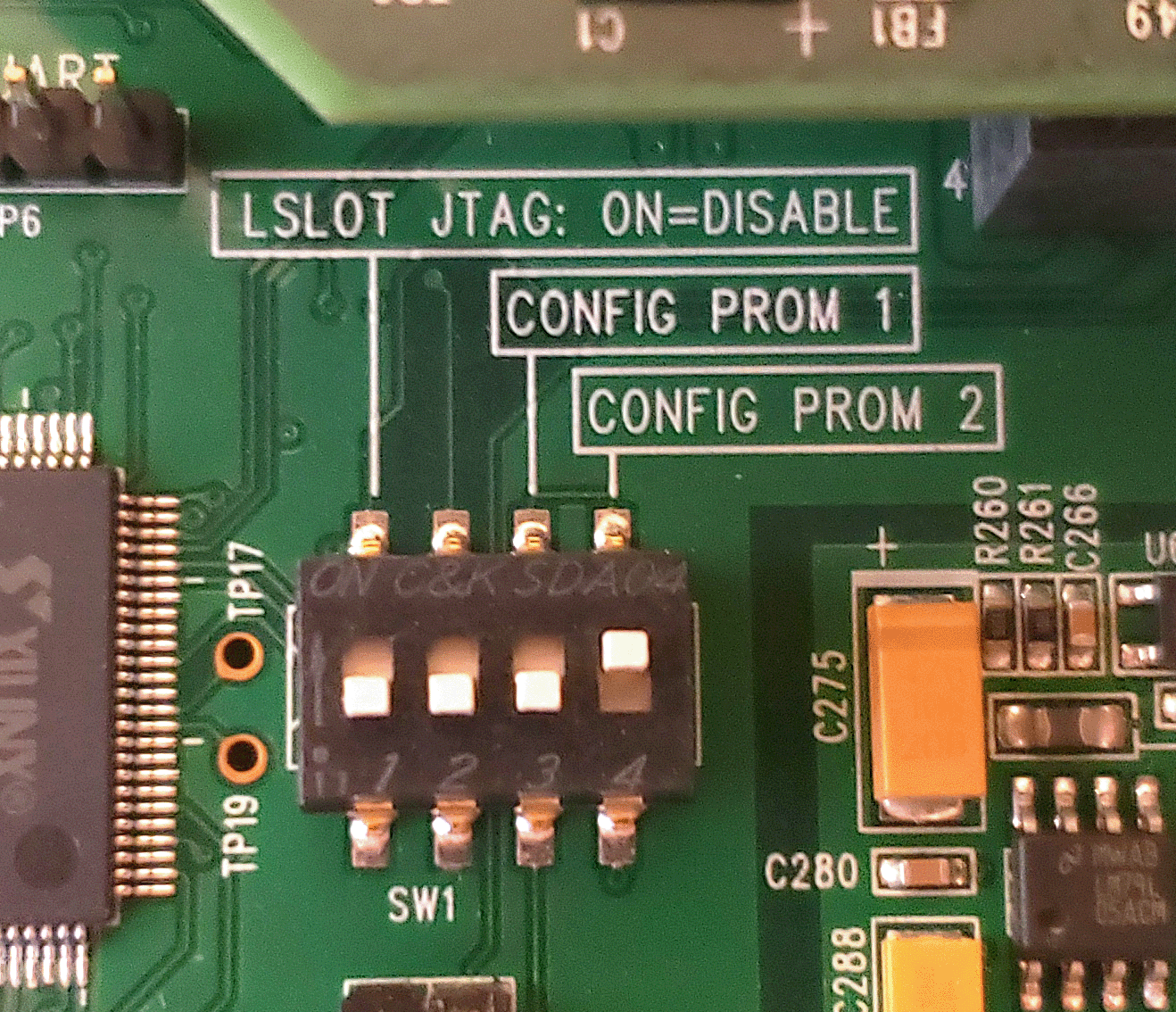Aurora(n)
Aurora(n) LM-DIG
LM-DIG LM-PRE4
LM-PRE4 LM-A4 / LM-A24
LM-A4 / LM-A24 LM-AIO8E
LM-AIO8E DB-ADAT
DB-ADAT
 Hilo2
Hilo2
 Lynx E22
Lynx E22 Lynx E44
Lynx E44 Lynx AES16e
Lynx AES16e
 LT-HD2
LT-HD2 LT-USB
LT-USB LT-TB3
LT-TB3 LT-DANTE
LT-DANTE
 Lynx Audiokabel
Lynx Audiokabel Lynx Hilo Rack V2
Lynx Hilo Rack V2Produktarchiv

 ältere Lynx Produkte
ältere Lynx Produkte Was tun, wenn das gewünschte Lynx Produkt im Shop gerade auf "Rot" steht? Machen Sie's wie die anderen und kontaktieren Sie uns, so landen Sie direkt in unserem Bestellkreislauf, den wir ständig mit der hereinkommenden Ware abgleichen.
Was tun, wenn das gewünschte Lynx Produkt im Shop gerade auf "Rot" steht? Machen Sie's wie die anderen und kontaktieren Sie uns, so landen Sie direkt in unserem Bestellkreislauf, den wir ständig mit der hereinkommenden Ware abgleichen.
Video Galerie

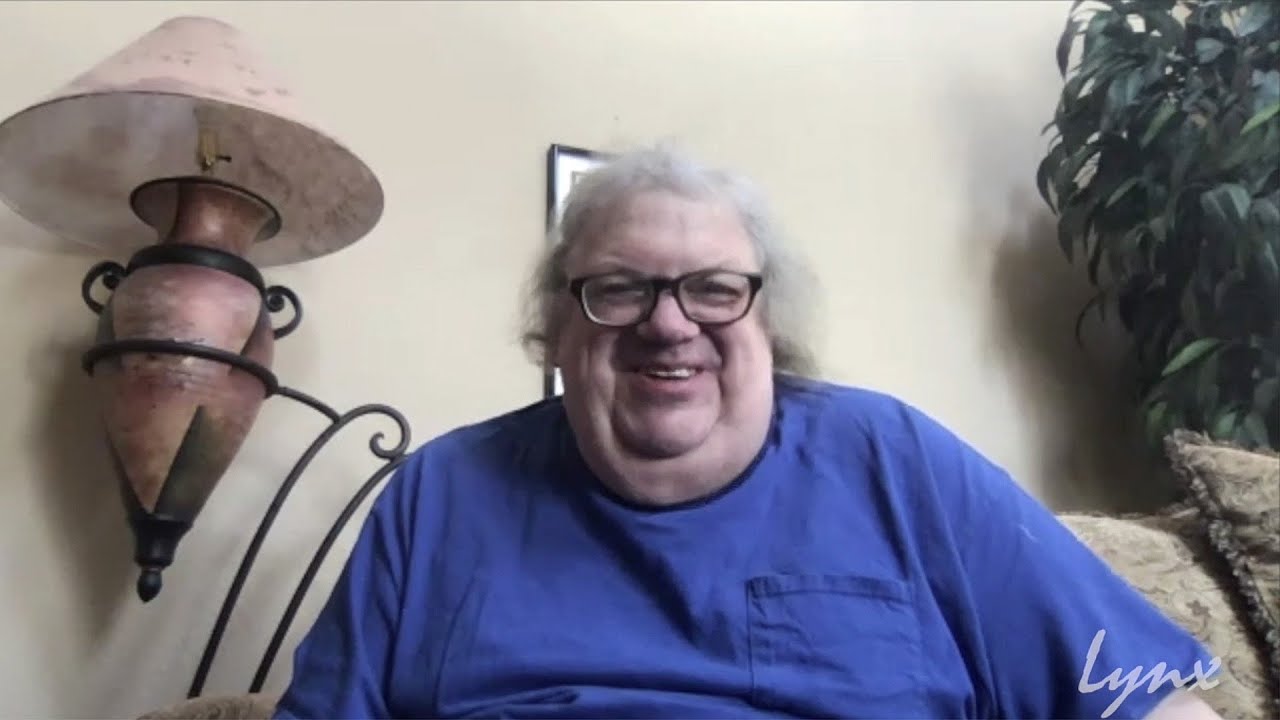
FirmwareHandbücher und DokumenteFragen und
Antworten (FAQ)Support-
formular
Hilo What's the longest USB cable that I can use with Hilo? | ||
| ||
Hilo What's the longest Thunderbolt cable I can use with Hilo? | ||
| ||
Hilo How do I install the Hilo Thunderbolt? | ||
| ||
Hilo How do I install the Hilo USB? | ||
| ||
Hilo Thunderbolt - How to install V1 kernel driver on macOS Big Sur and Monterey | ||
| ||
Hilo What is the process to update the drivers and firmware? | ||
| ||
Hilo How do I determine which firmware revision is on my Hilo? | ||
| ||
Hilo Apple Big Sur and Apple Silicon M1 support | ||
| ||
Hilo Thunderbolt 3 and 4 cables | ||
| ||
Hilo Lynx support of Apple Silicon | ||
| ||
Hilo I'm monitoring a mono source and I can only hear it on one side | ||
| ||
Hilo My Analog Input levels are clipping | ||
| ||
Hilo My output levels on are really low even though the volumes are turned up | ||
| ||
Hilo I want to record signals from a digital input but its not working | ||
| ||
Hilo Driver signing error in Windows 10 | ||
| ||
Hilo How to resolve dropouts when playing or recording | ||
| ||
Hilo Inputs cannot be recorded in macOS 10.14: Mojave | ||
| ||
Hilo In macOS 10.13 or above, drivers were installed but the device does not appear to OS. Lynx Mixer will not launch. | ||
| ||
Hilo How to start the LT-TB using the backup factory firmware | ||
| ||
Hilo Thunderbolt Windows 10 Installation - error message during install: DIFXAPI_Error - PnP Install Failed | ||
| ||
Hilo How to start the Hilo using the backup factory firmware | ||
| ||
Hilo Using Hilo with Thunderbolt 3 connection and MacBook Pro and get error message to connect Power Supply | ||
| ||
 Was tun, wenn das gewünschte Lynx Produkt im Shop gerade auf "Rot" steht? Machen Sie's wie die anderen und kontaktieren Sie uns, so landen Sie direkt in unserem Bestellkreislauf, den wir ständig mit der hereinkommenden Ware abgleichen.
Was tun, wenn das gewünschte Lynx Produkt im Shop gerade auf "Rot" steht? Machen Sie's wie die anderen und kontaktieren Sie uns, so landen Sie direkt in unserem Bestellkreislauf, den wir ständig mit der hereinkommenden Ware abgleichen.
Produktkatalog
Produktarchiv
SUPPORT
Treiber und Firmware Downloads
Dokumentation
Fragen und Antworten (FAQ)
Supportformular
Unser Online Shop
Autorisierte Fachhändler
KONTAKT
Kontaktadresse
Kontaktformular
Entsorgung von Altgeräten
Impressum
Datenschutzinformationen
Neuste Meldungen
Lynx Studio Produkte in der Presse
Folgen Sie uns
Neuigkeiten rund um Lynx Studio auf den Sozialen Medien